安定したFX自動売買を行うために必要な「VPS」。
VPSを利用するためには、サーバーの契約をしなくてはいけません。
この記事では、VPSの契約・設定方法から、MT4のインストール・EA導入方法まで解説します。
今回は、圧倒的にコストパフォーマンスが良いといわれる「お名前ドットコム」をご紹介します。
FX自動売買を始めたいけど、VPSの導入がまだという方は、ぜひ参考にしてください。
VPSを契約するなら「お名前ドットコム」
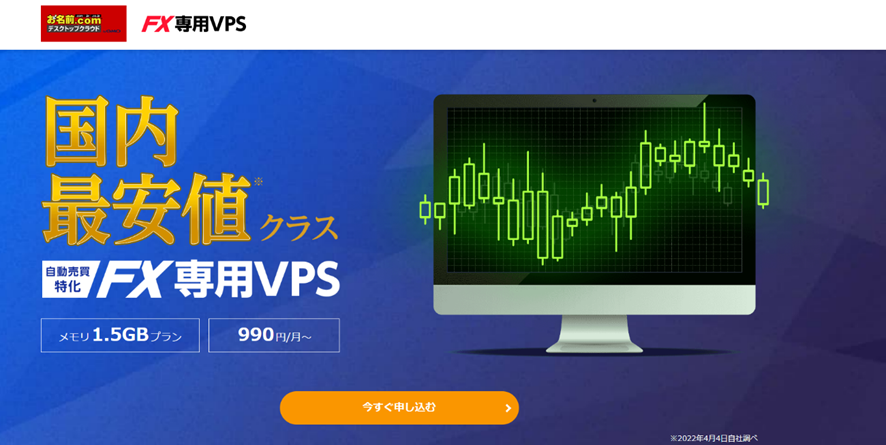
前回の記事でFX自動売買を始めるなら、VPSが必要だということは分かりましたが、その手続き方法や操作の流れが分からない方も多いのではないでしょうか?
まずはVPSの契約から詳しく解説していきたいと思います!!
前回の記事を読んでいない方はぜひご覧ください!

VPSを提供している会社は数多くあります。
その中から、どのサービスを選べばいいのか迷いますよね。
今回ご紹介するのは「お名前ドットコム」です。
お名前ドットコムの特徴を以下にまとめました。
・稼働率99.99%の安定した環境の提供
・大手FX会社も採用しているので安心
・低価格なのに高スペックでコストパフォーマンスが良い
・安心なセキュリティ対策
ひとつずつ解説していきます。
稼働率99.99%の安定した環境の提供
お名前ドットコムでは、サービス品質保証制度(SLA)を完備しており、99.99%以上の稼働率を保証してくれます。
この水準を下回った場合は、下記のとおり返金されます。
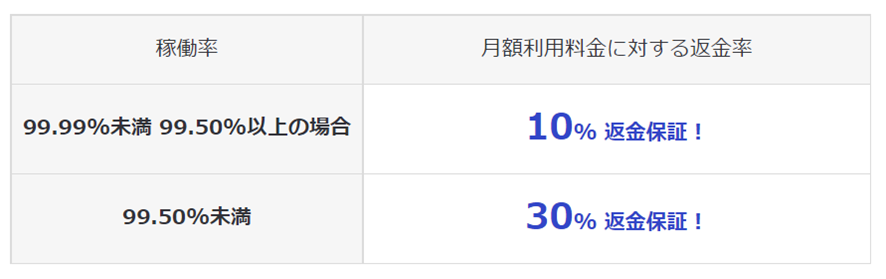
安定したFX自動売買を行えるので、安心して利用することができますね!!
大手FX会社も採用しているので安心
お名前ドットコムのVPSは、外為ファイネストやForex.com、楽天などの大手FX証券会社にも採用されています。
大手企業が利用しているとなると、安心ですよね。
低価格なのに高スペックでコストパフォーマンスが良い
お名前ドットコムは、国内最安値クラスでの料金設定であるにもかかわらず、高性能だと高い評価を得ています。
以下は他社との比較です。
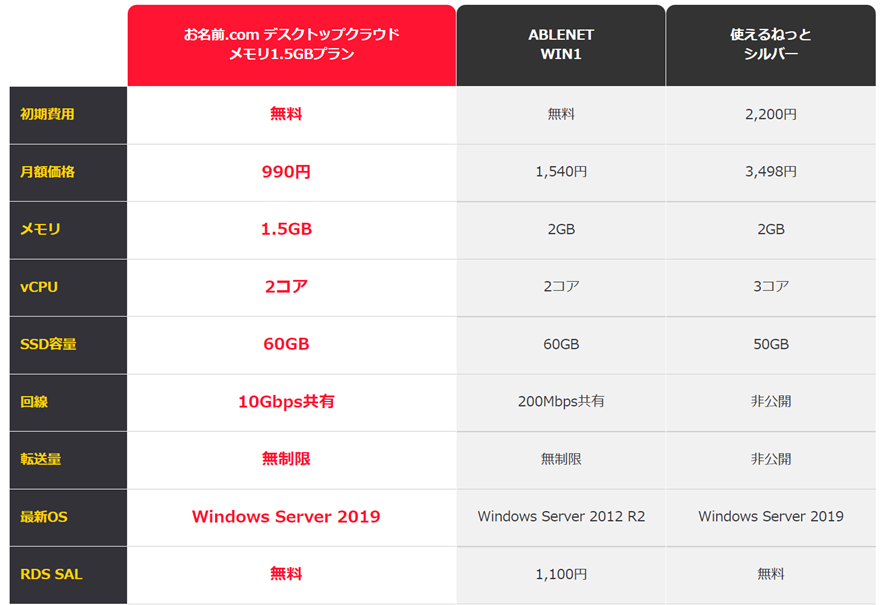
初期費用が抑えられ、他社に比べて価格が安いことがわかります。
しかしスペックは他に劣ることなく高スペックです。
FXの自動売買を始めるなら、十分なスペックを完備しているといえるでしょう。
また、お名前ドットコムは「約定速度」も速いとされています。
FX自動売買は、1分1秒を争う世界であり約定速度は非常に重要です。
そのため、約定速度の速いサーバーを利用することによって、優位性のある取引を行うことができるのです。
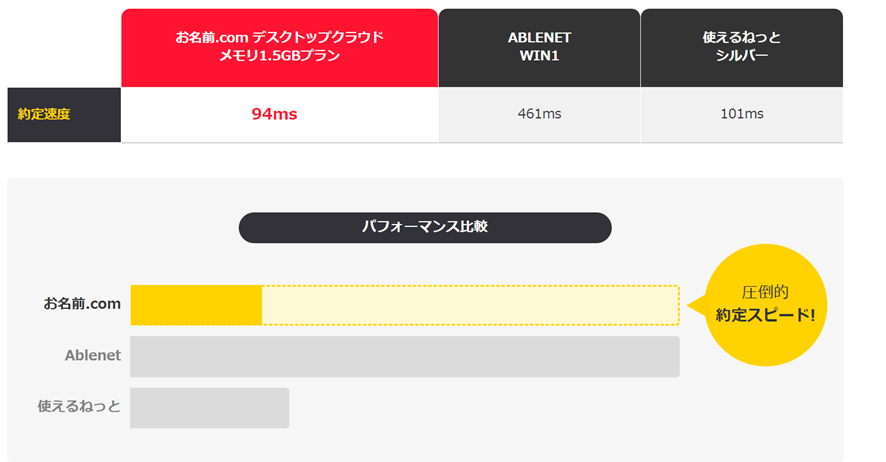
市場での為替レートの変動スピードに対応できるかどうかは、サーバーを選ぶときの基準となります。
その点では、お名前ドットコムの約定スピードは問題ないでしょう。
安心なセキュリティ対策
お名前ドットコムでは、ドメインプロテクションの設定が可能です。
この設定を行うと、管理画面内からの意図しない操作の制限をすることができ、第三者の不正アクセスによる意図しない操作を遮断することが可能となります。
セキュリティ対策強化に期待できるので、安心して利用できます。
以上のことからお名前ドットコムは、安定したFX自動売買を行うためにおすすめなサーバーです。
困った時は24時間365日サポートを受けられるので、初めてVPSを利用する方も安心して使えますね!
↓お名前ドットコムでVPSのお手続きをスタート↓
契約手続きの流れを分かりやすく解説
では実際に、お名前ドットコムでのVPS契約と設定の方法を解説します。
契約手続きを進める上での注意点!
①2.5G以上のプランを選ぶ
②電話認証は慎重に行う(5回以上失敗するとやり直しが大変)
③ログイン情報はいつでも分かるようにメモしておく
VPS契約方法
①お名前ドットコム デスクトップクラウドのホームページへアクセス
→ホームページへはこちらから飛べます
②プランを選択し「今すぐ申し込む」をクリック
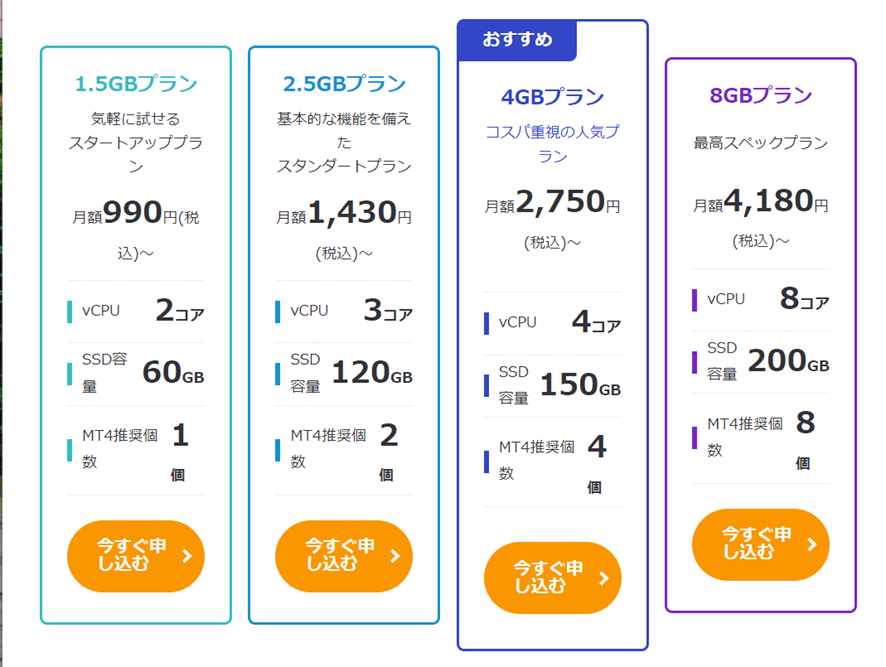
ここでは、2.5GB以上のプランを選択しましょう。
1GBにつき、だいたい1つのEA(自動売買ツール)を稼働させることができます。
2.5GBプランで2~3個のEAを稼働できるイメージです。
物理的には4つぐらいまで稼働させることはできますが、処理速度が遅くなるので注意が必要です。
 ゆーしん
ゆーしん1.5GBだと処理速度が遅すぎるので、それならVPSを使わない方がまし!
今回は、2.5GBプランで進めていきます。
③選択したプランに間違いがないか確認
④初めての方はメールアドレスと希望するパスワードを入力
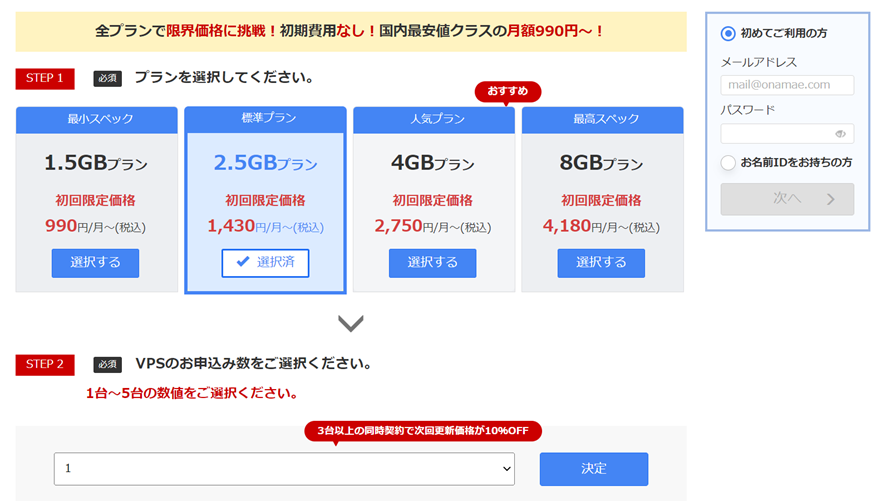
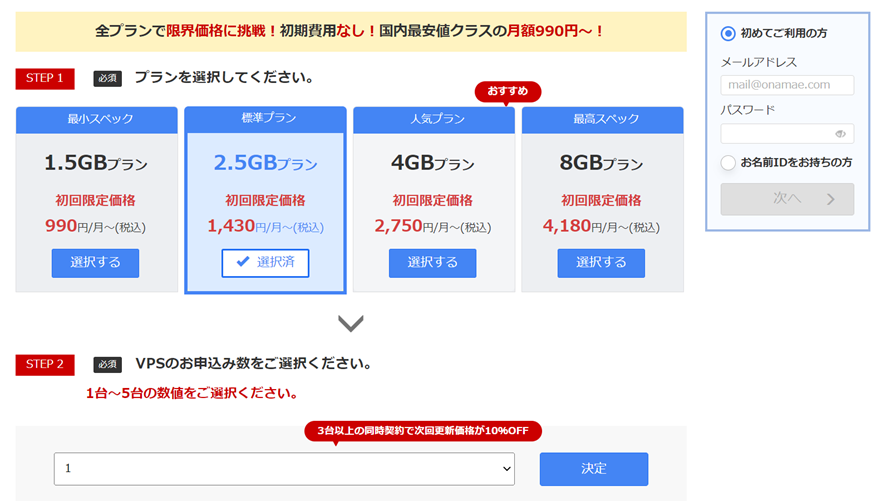
※初めての方は、VPSは1台の申し込みで大丈夫です
⑤支払い期間の選択
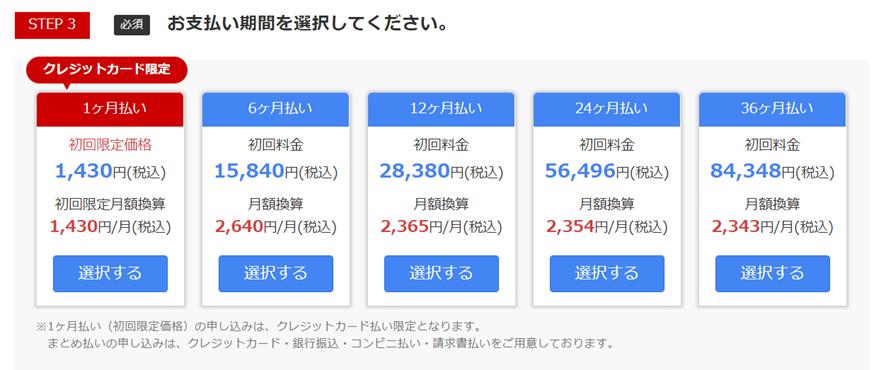
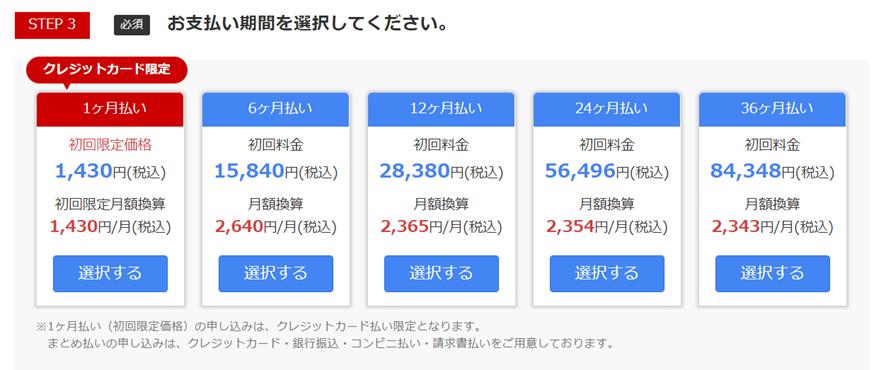
⑥以下の画面に切り替わるので、必要事項の入力
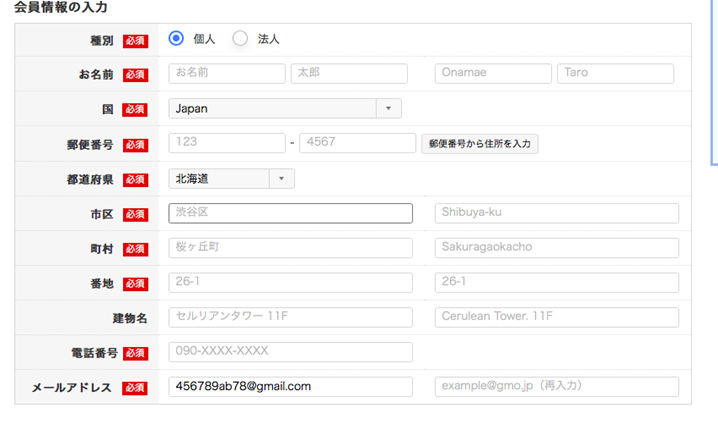
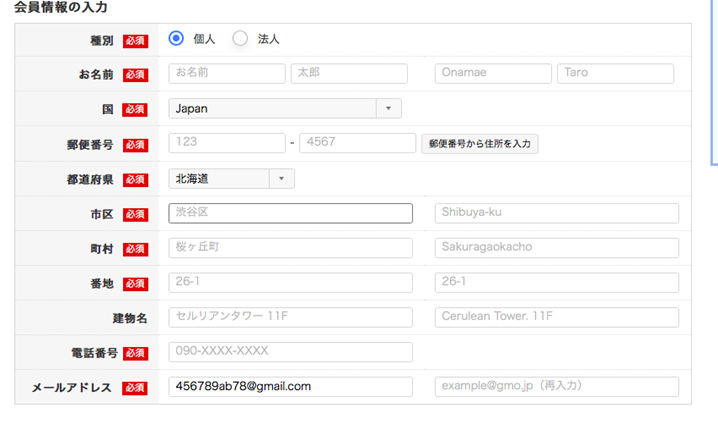
⑦入力が完了したら、右上の「次に進む」をクリック
⑧支払い方法を選択し、必要事項を入力
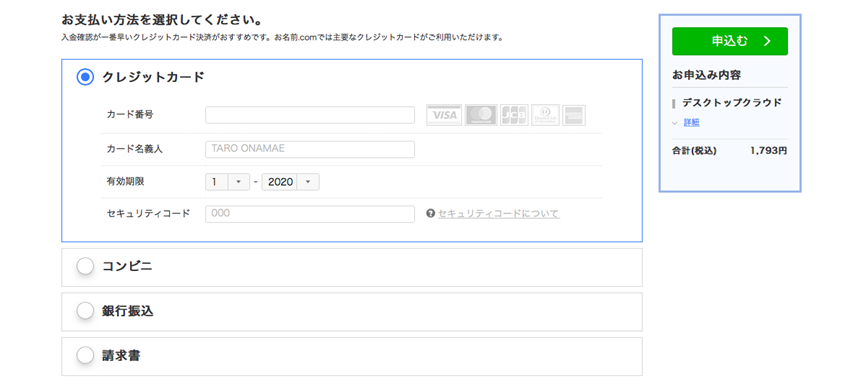
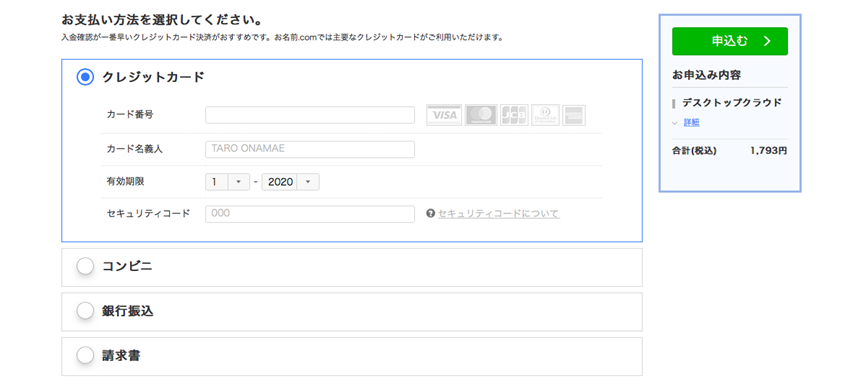
⑨入力が完了したら「申し込む」をクリック
申し込みが完了すると「申し込み完了メール」と「お支払いに関するメール」が届きます。
ログインするための情報が記載されているので、忘れないようメモに控えておきましょう。
PCやスマートフォンなどでログインする際に必要なので、いつでも確認できるよう管理しておくと便利です。
ちなみに、この情報はお名前ドットコムの管理画面からも確認ができます。



これですぐに使えるの?



料金の支払い後、1~2時間後にVPSが使えるようになるよ!
その間に、他のやるべきことを進めておこう。
⑩初回に登録時に限り、電話番号の認証が必要です。
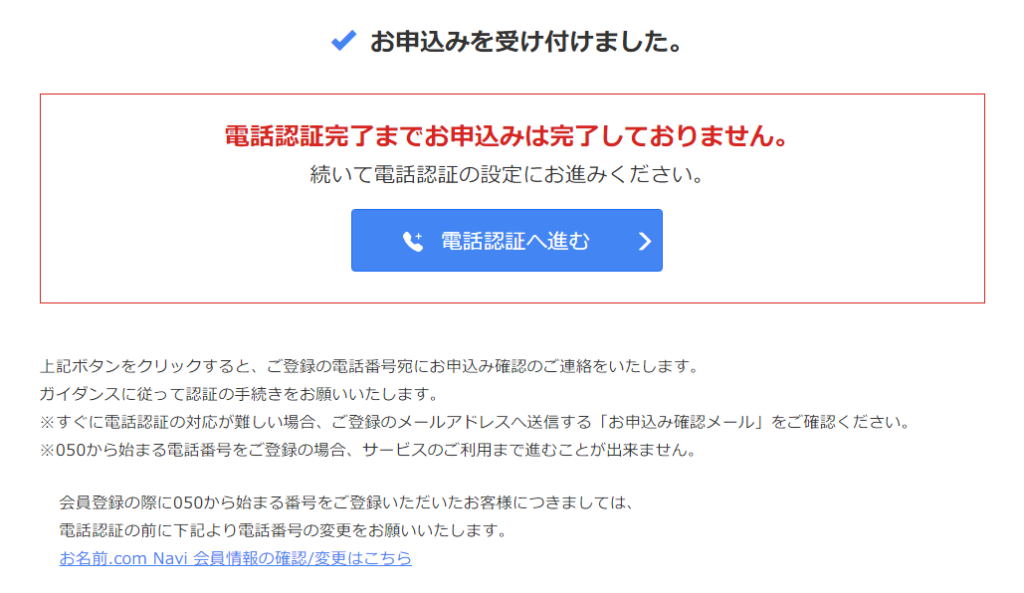
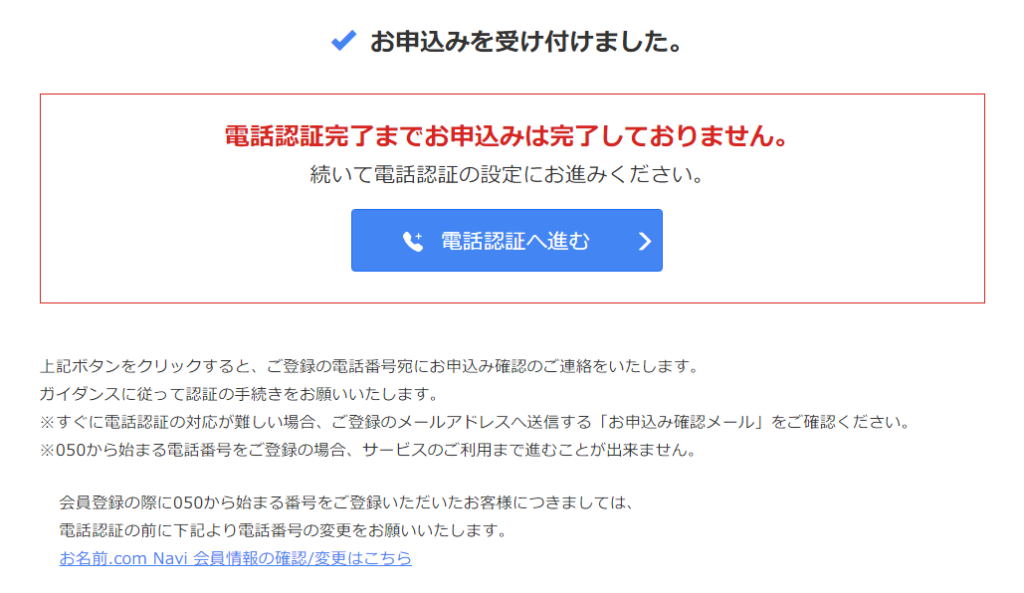
上記の「電話認証へ進む」のボタンをクリックすると以下の画面が表示されます!
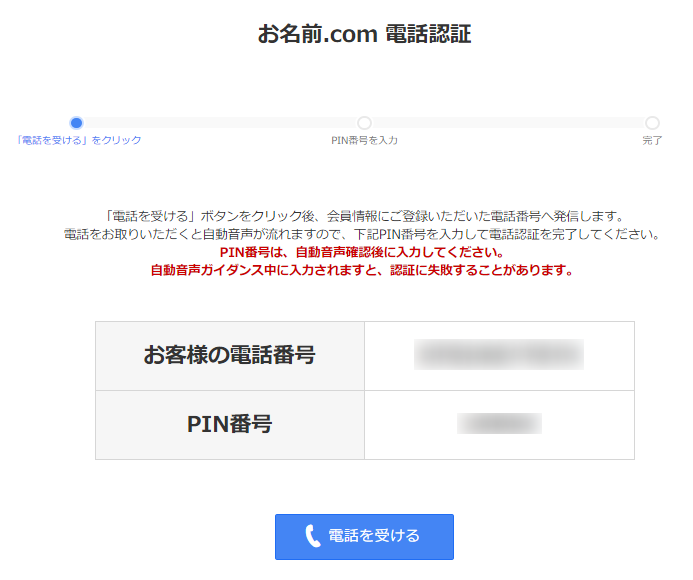
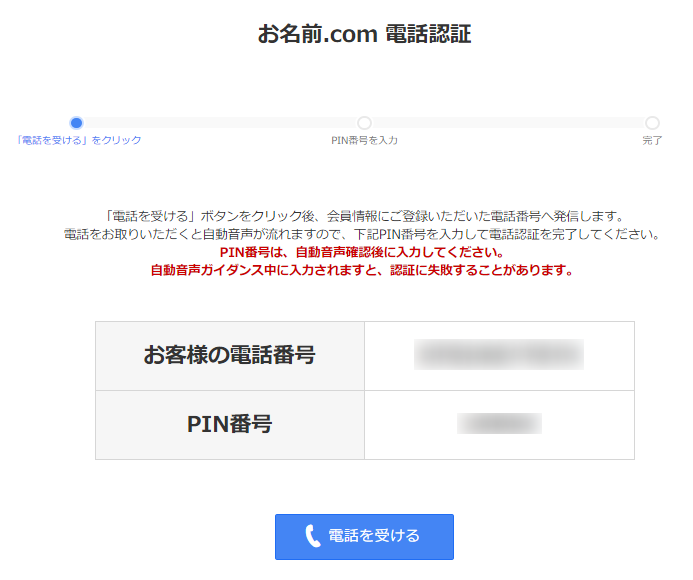
「電話を受ける」ボタンをクリックするとすぐに登録した携帯番号に電話がかかってきます。
※電話認証のお手続きをする際は電波のよいところで行いましょう!
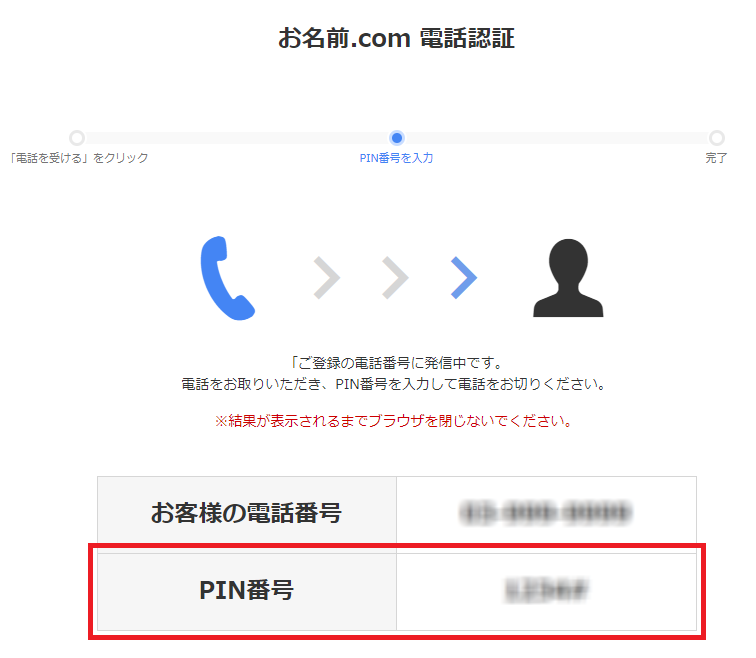
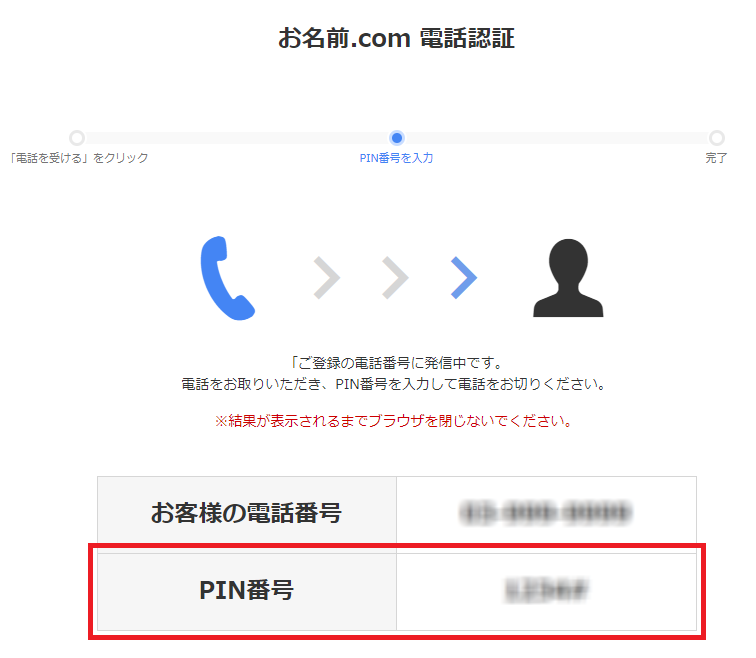
電話がかかってきたら、PIN番号を携帯に入力すると認証が完了します!
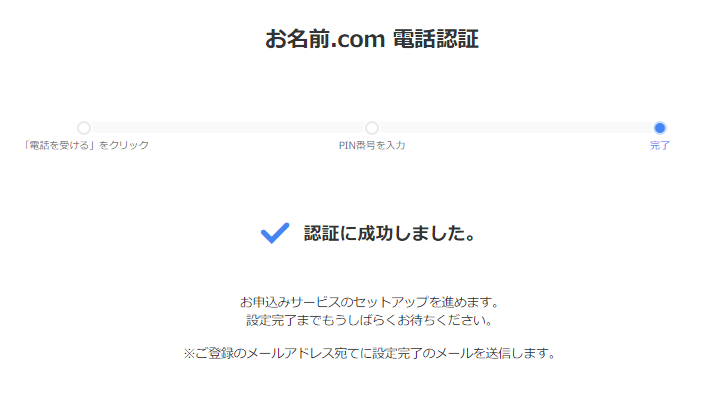
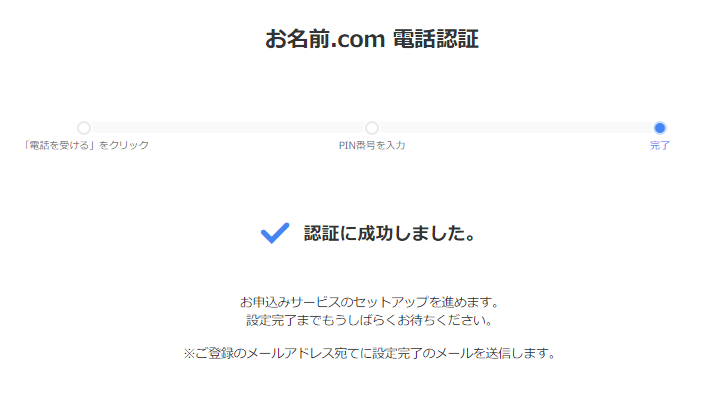
認証に成功すると上記のような画面が表示されます!
こちらで電話認証手続きが完了になります!!
もし電話認証に失敗してしまった場合は届いたメールの認証URLをクリックして再度電話認証を完了させてください。
電話認証は5回以上間違えるとやり直しが大変なので、通信環境の良い場所で慎重に行いましょう。
※電話認証に失敗した場合の対処方法ですが、以下ガイド記載のとおりです。
「お申し込み確認メール」に電話認証用の URL が記載されておりますので、そちらから電話認証の再実行が可能です。
5回以上の失敗で URL が無効となってしまう為、その際は窓口までお問い合わせする必要があります。
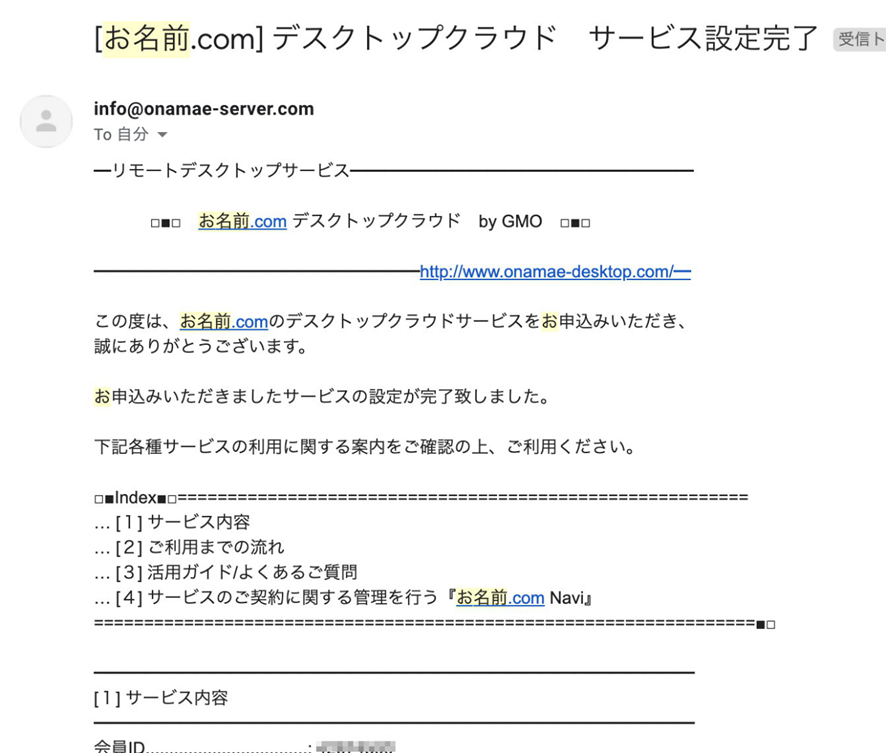
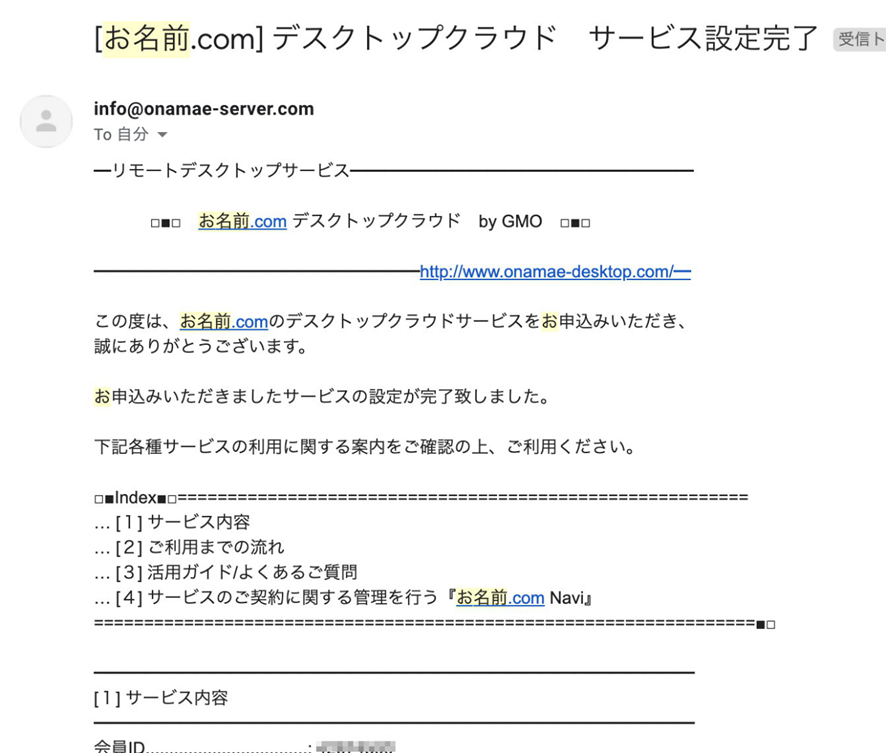
このようなメールが届いたら、ログイン可能です。
次のステップへ進みましょう。
VPSの設定方法
VPSの申し込み・契約が完了したら、次はVPSの設定です。
設定が完了すると、VPSにログインできます。
では、実際の設定方法を解説していきます。
①メールに記載されているIDとはじめに設定したパスワードを入力しログイン
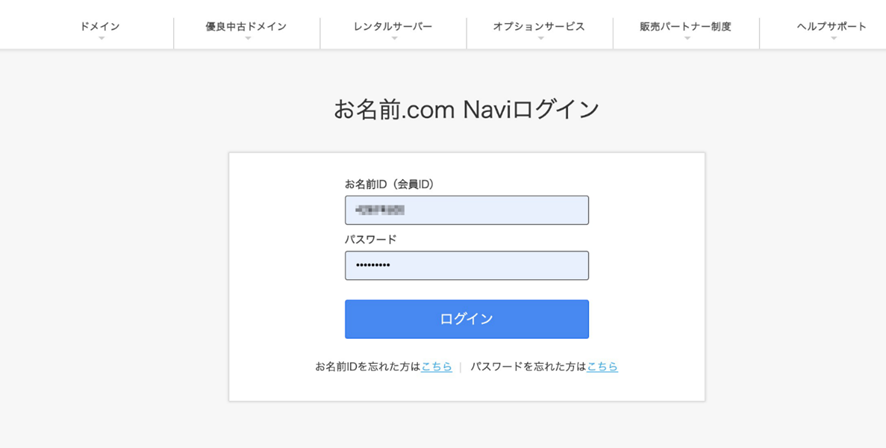
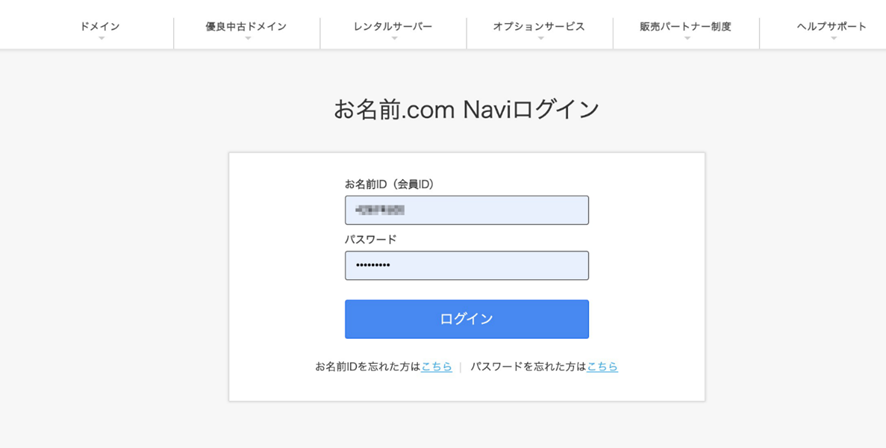
②左上の「TOP」または右上の「デスクトップクラウド」をクリック
③「コントロールパネル」にログイン
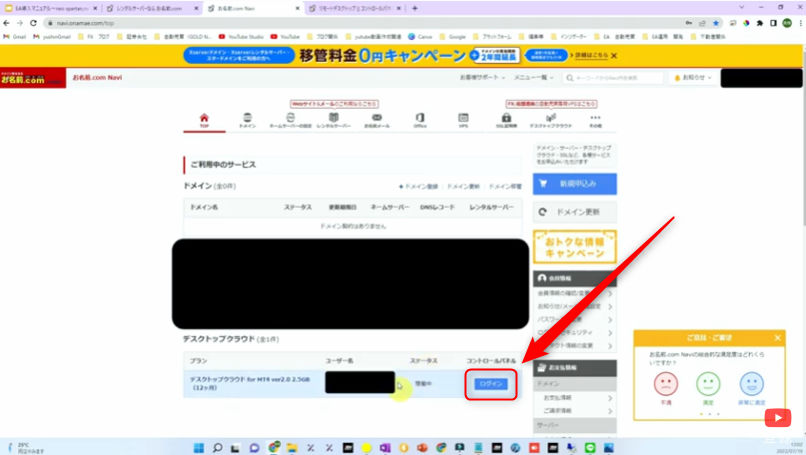
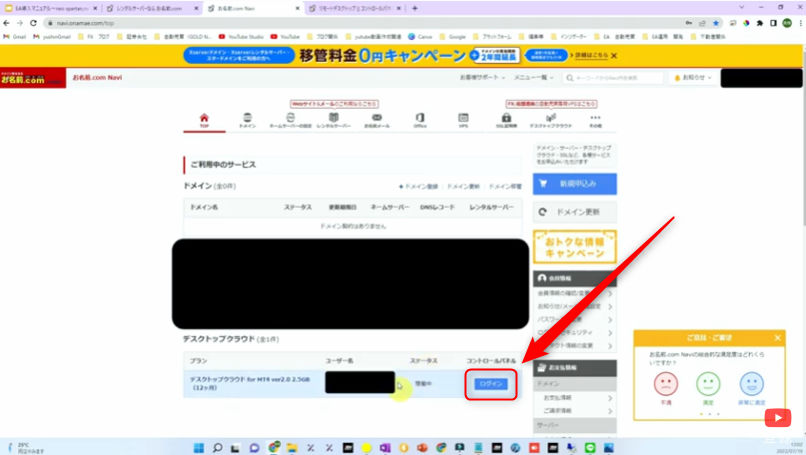
④コントロールパネルにログイン後、RDPファイルとパスワードの生成
※この時、自動でパスワードが割り当てられるので、忘れないようにメモをしましょう。
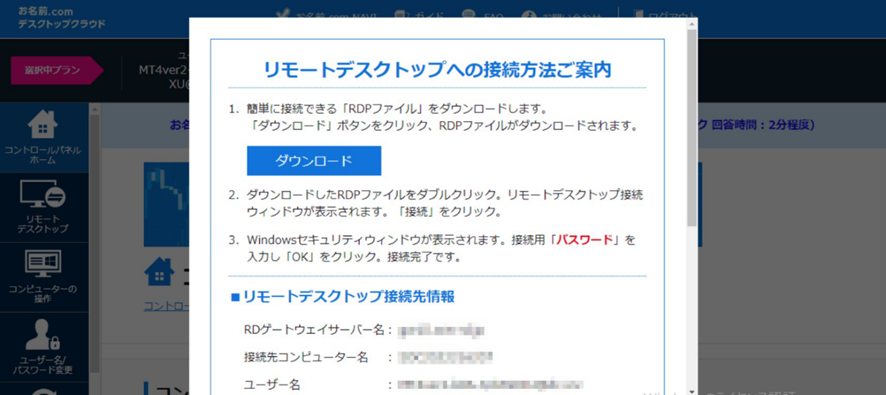
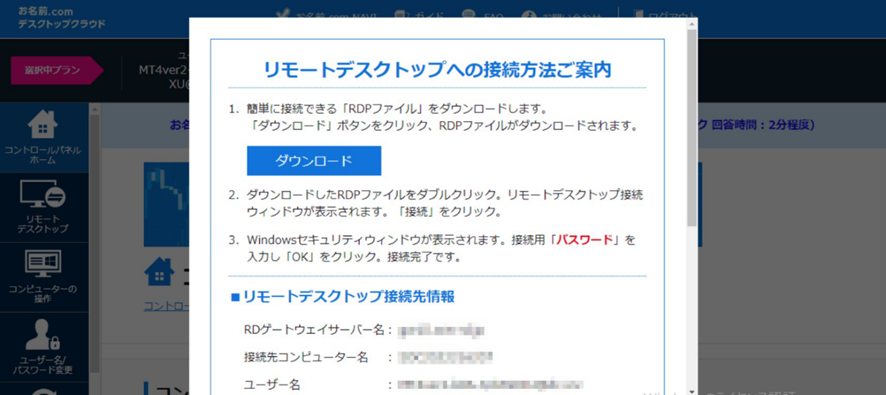
⑤「ダウンロード」をクリックし、RDPファイルをダウンロード
⑥ファイルをダブルクリックすると、リモートデスクトップ接続ウィンドウが表示されるので「接続」をクリック
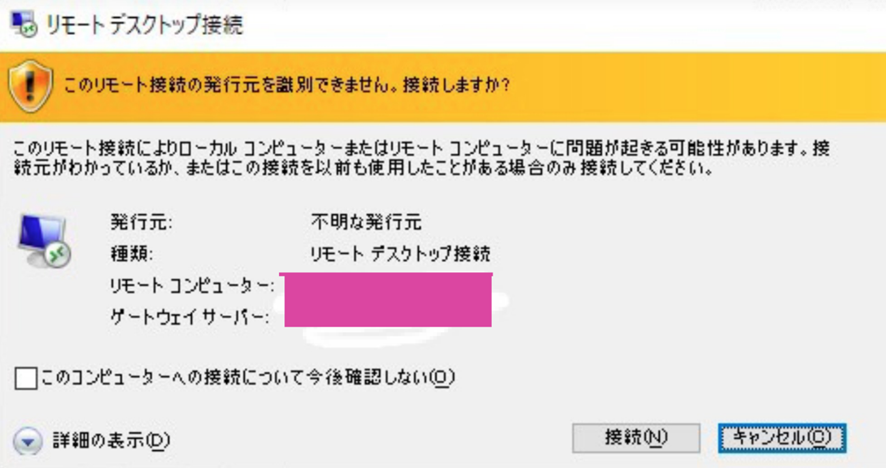
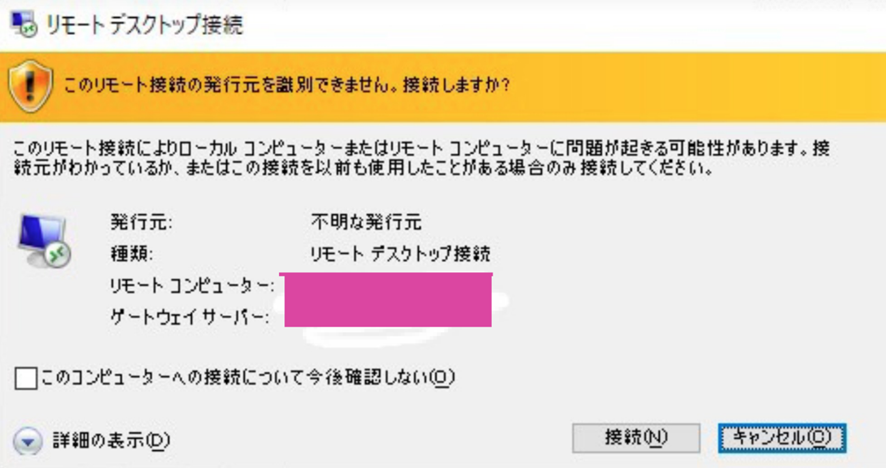
⑦Windowsセキュリティウィンドウが表示されるので、先ほど割り当てられたパスワードを入力し「OK」をクリック
⑧VPSにログインが成功すると以下の画面が表示されます。
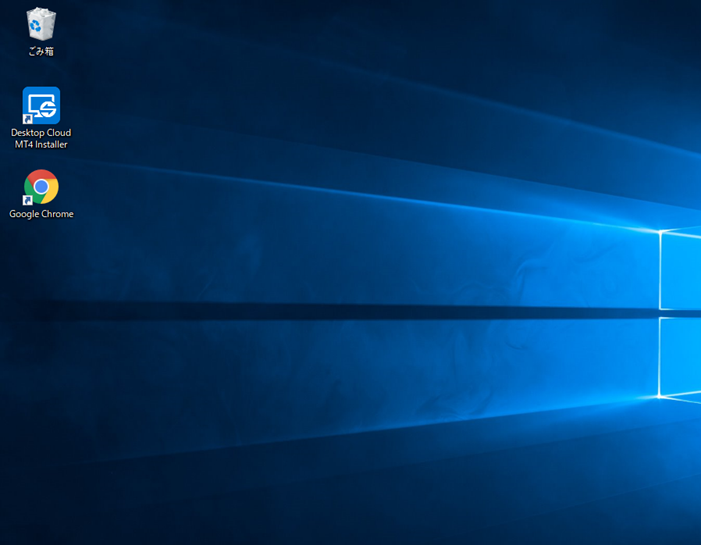
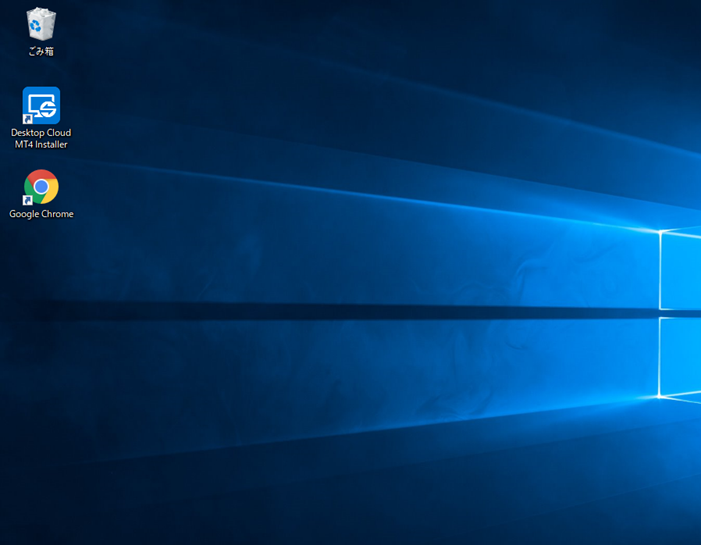
ここまでできたら、VPSの設定は完了です。
次から、ログインすると上記画面が表示され、VPSの利用が可能となります。
ログインはPCでもスマートフォンからでもできます。
次の章で、それぞれのログイン方法をみてみましょう。
実際にVPS上にログイン(アクセス)してみよう


ここでは、PCとスマートフォンでのログイン方法を解説します。
スマートフォンでもログインできると、外出先でも取引の確認や実施が可能なので便利です。
PCの場合
PCのデスクトップから「Windowsマーク」をクリックします。
検索窓に「リモートデスクトップ」と入力するとPCマークのアイコンが出てきます。
そこにログイン情報を入力すると、VPS上にログインが可能です。
スマートフォンの場合
「Microsoftリモートデスクトップ」というアプリをインストールします。
そこにログイン情報を入力するとVPS上にアクセスすることが可能です。
どちらも簡単にログインできるので、しっかりと方法を覚えておきましょう!
VPS上でMT4をダウンロードしてEAを設置する
次はいよいよ、MT4をダウンロードしてEAを導入していきます。
ここからは、VPS上での作業が可能です。
MT4を利用する場合、XMでの口座開設が必要となります。
口座開設がまだの方は、以下の記事で詳しく解説していますのでこちらで口座開設を行ってください。
→【2022年最新版】FX海外口座(XM)の口座開設方法・手順【3分で完結】
では手順をひとつずつ解説していきます。
①VPSのブラウザで「XM MT4」と検索
②プラットフォームの「PC対応MT4」を選択しダウンロード
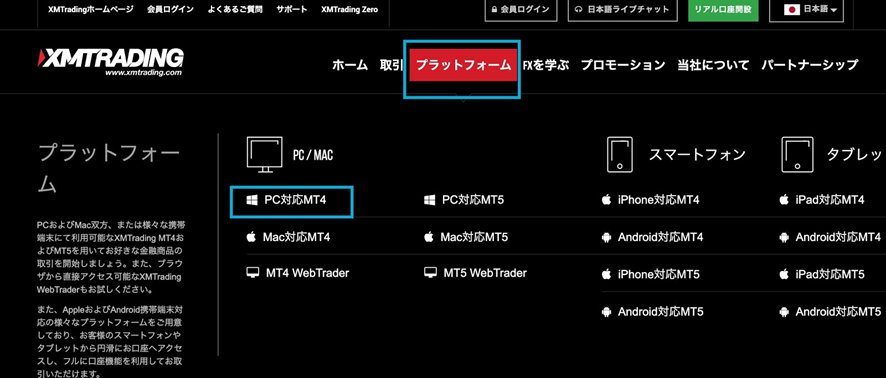
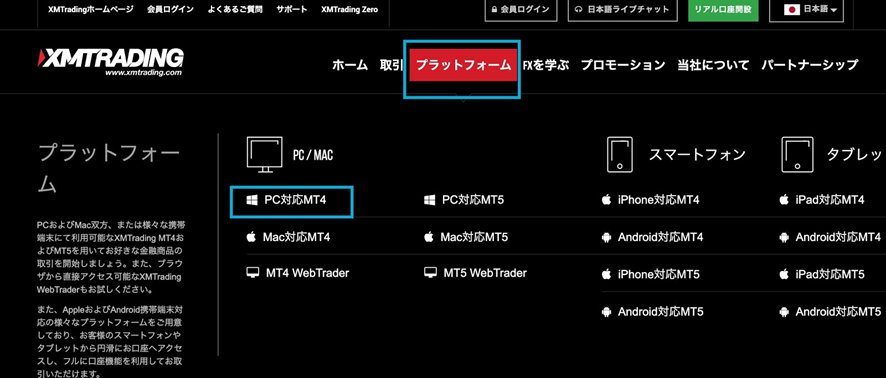
MT4はダウンロードが完了すると、自動で立ち上がります。
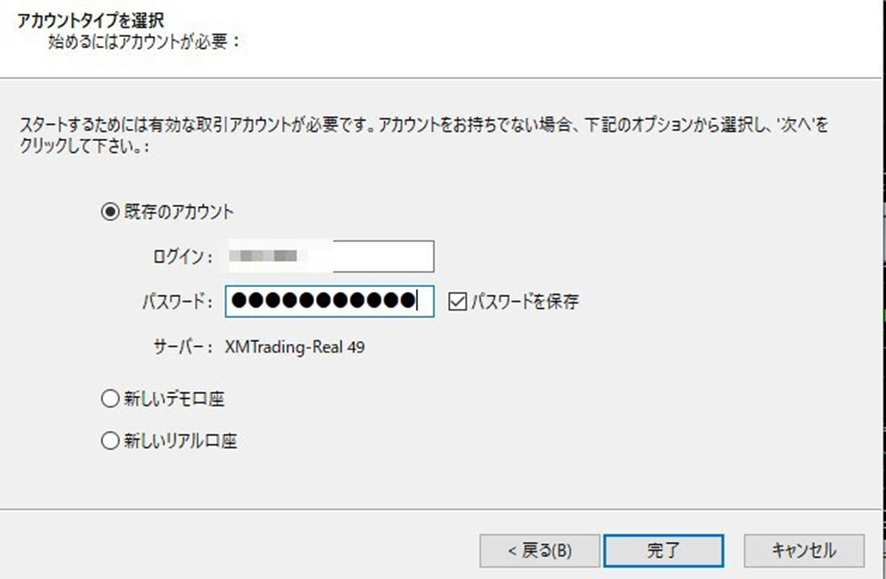
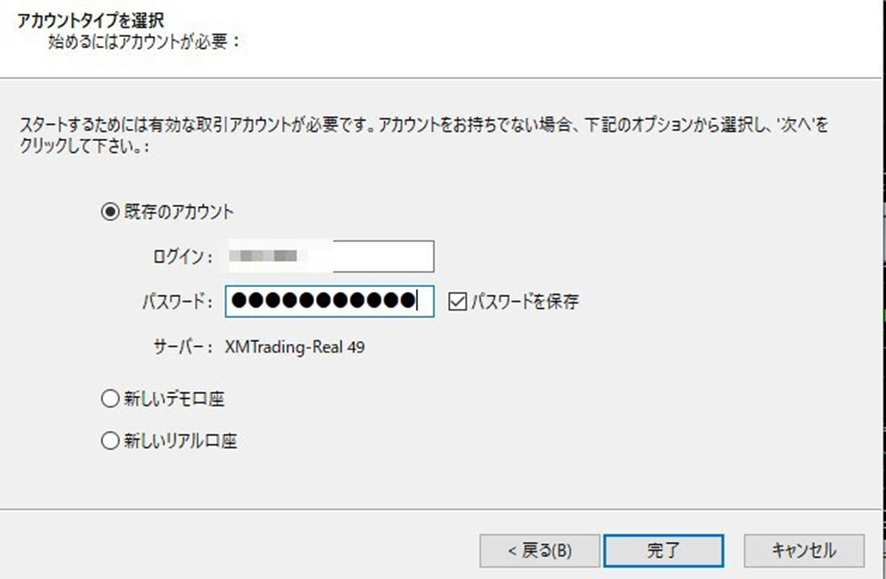
③この画面が表示されるので、XMで口座を開設した際のメールに記載されている「サーバー」を選択
※サーバーはXMのホームページにログインし「口座」でも確認できます
④サーバーを選択したら、口座番号(MT4 ID)とパスワードを入力し「完了」をクリック
⑤ログインすると、MT4右下に以下のような数字が表示されるので確認
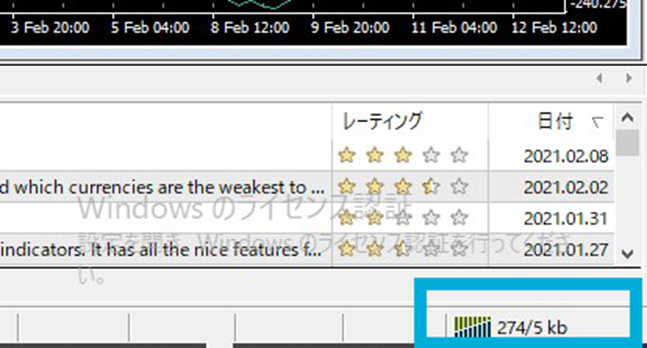
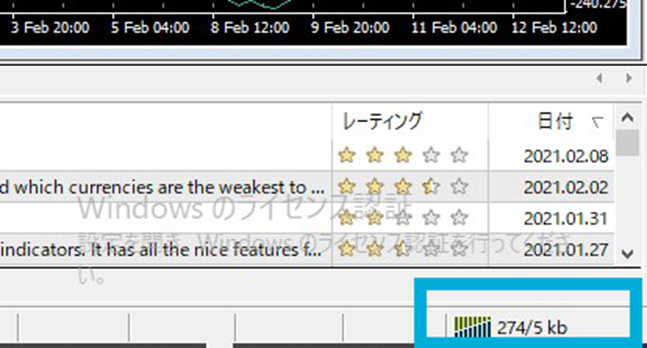
※ログインできていない場合、以下のように「回線不通」と表示されます
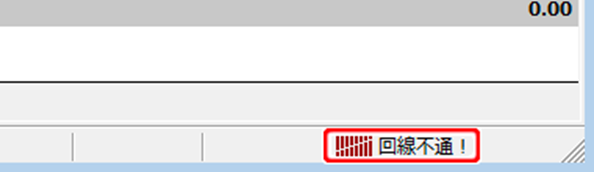
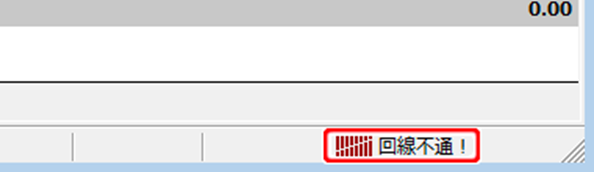
【ログインできなかった場合】
・MT4 ID
・パスワード
・サーバー
上記項目が間違っていないか確認しましょう。
そして再度「ファイル」→「取引口座にログイン」で試してください。
ログインが完了したら次は、オープンチャットでお渡ししたEAファイルをMT4に取り込みます。
※このEAファイルは取り込み専用なので、開くことはできません
⑥EAファイルをコピーする
⑦MT4左上のファイルから「データフォルダを開く」をクリック


⑧次に「MQL4」→「Experts」まで開く
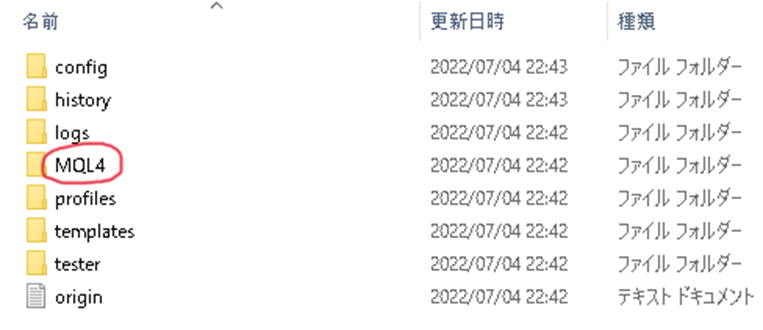
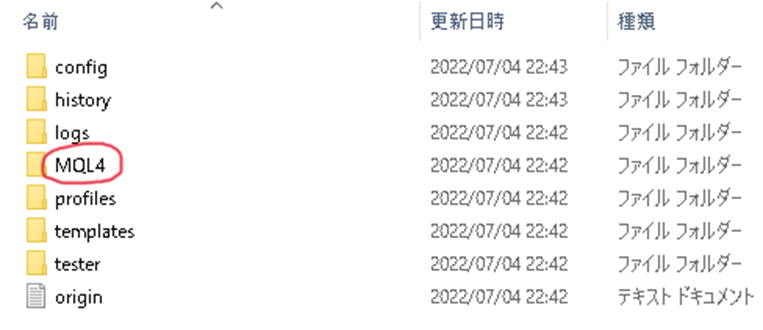
⑨ここにさっきコピーした、EAファイルを貼り付ける
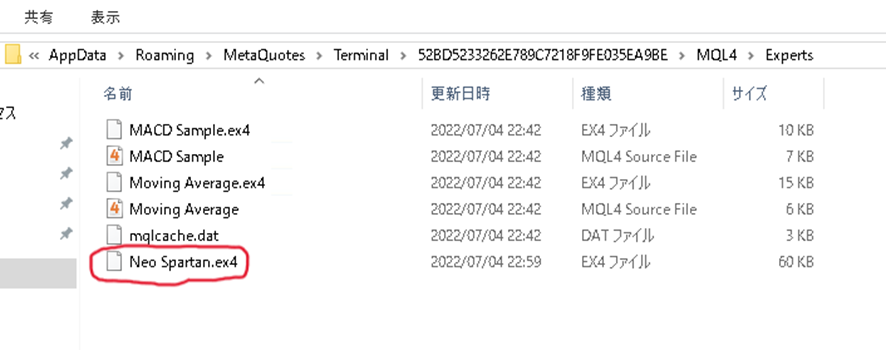
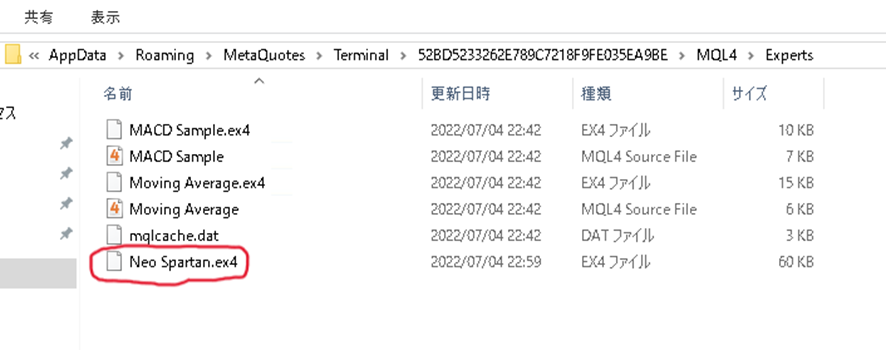
⑩貼り付けたら、MT4を右上の×で閉じ、再度MT4を開く
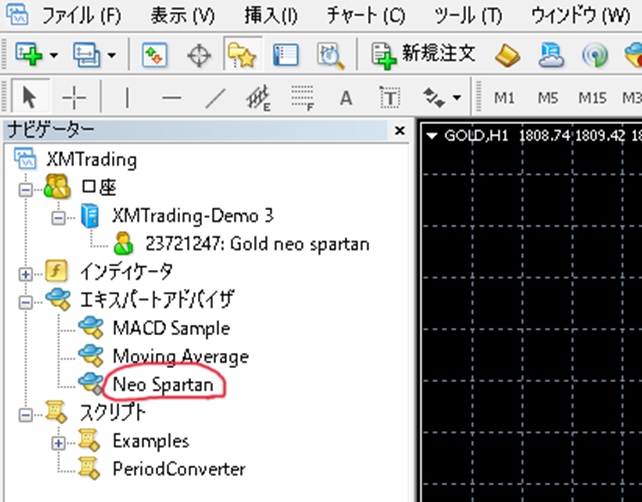
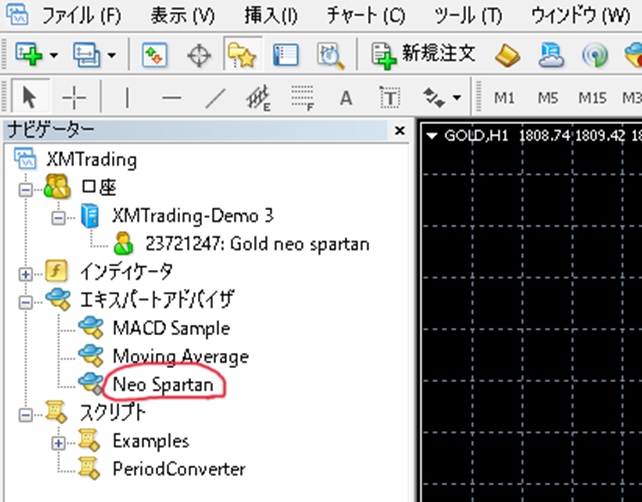
MT4を再起動させると、上記のようにナビゲーターのエキスパートアドバイザにEAが反映されます。
※ナビゲーターが表示されない場合は、表示→ナビゲーターをクリックし、エキスパートアドバイザのところにカーソルを合わせて更新を選択すると反映されます。


次は、EAを導入するチャートを表示させます。
⑪MT4の左上の「ファイル」→「新規チャート」で「通貨ペア」を選択
そうするとチャートが表示されます。
⑫エキスパートアドバイザからチャートにEAをドラッグ&ドロップする
すると以下のポップアップが表示されます。
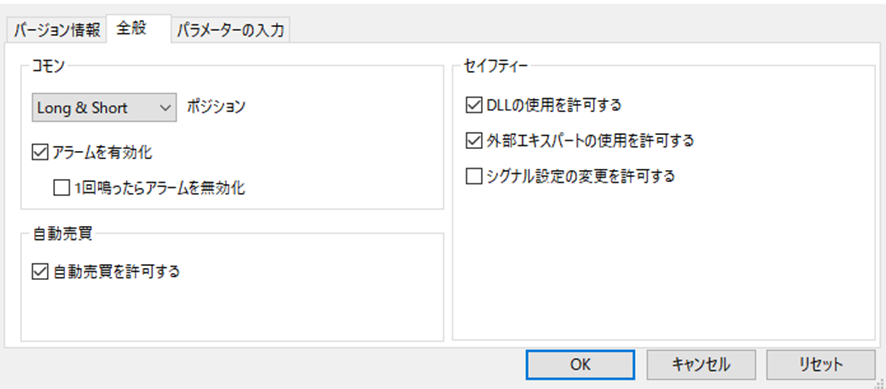
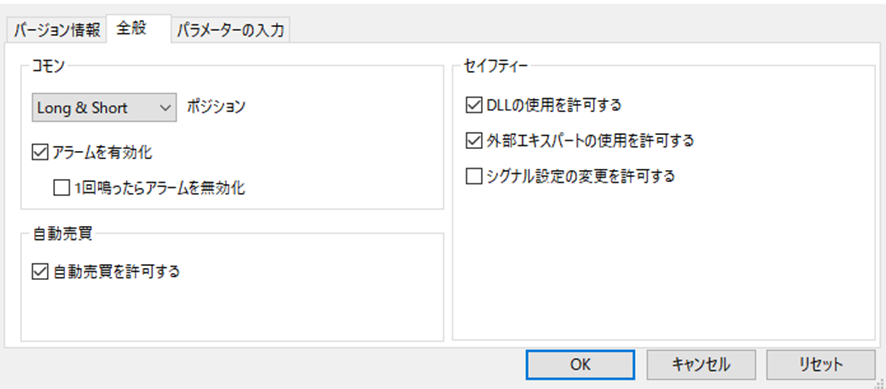
⑬必要事項の入力
「全般」タブの
・自動売買を許可する
・DLLの使用を許可する
上記2つにチェックを入れてください。
まだ「OK」は押さずにとなりの「パラメーターの入力」タブにうつります。
・認証システム
→オープンチャットでお渡しした認証システムを入力
・マジック番号①、マジック番号②
→他のEAと被らない番号にする
※基本的にデフォルトで問題ありません
・Lots
→0.01=推奨証拠金20万円(neo spartan)
※推奨に合わせてロットを変更してください
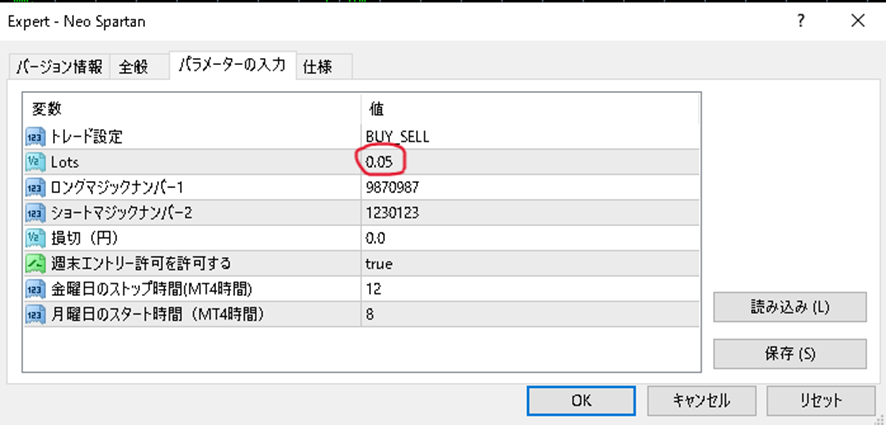
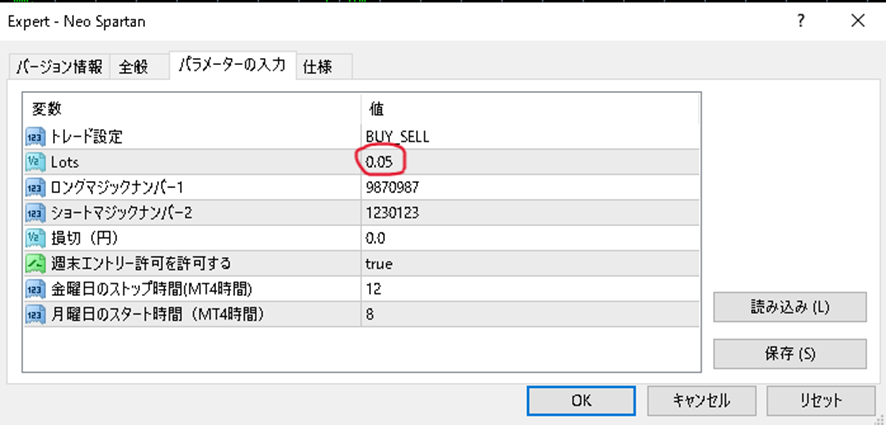
「認証システム」を間違えてしまうと、EAは稼働しません。
以下のようなエラーが表示される場合は「認証システム」を確認し、チャート右上にある顔マークをクリックし変更してください。
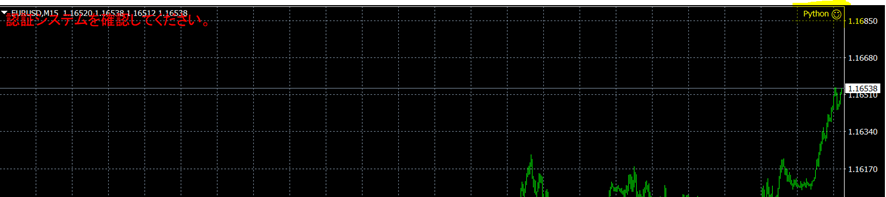
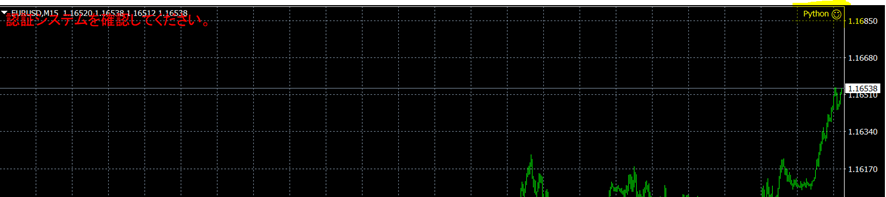
それでも表示が消えない場合は、オープンチャットから公式LINEにご連絡ください。
⑭入力が完了したら「OK」をクリック
ヘルプ下の「自動売買」アイコンが最初は赤色なので、稼働させる場合はクリックして緑色にします。
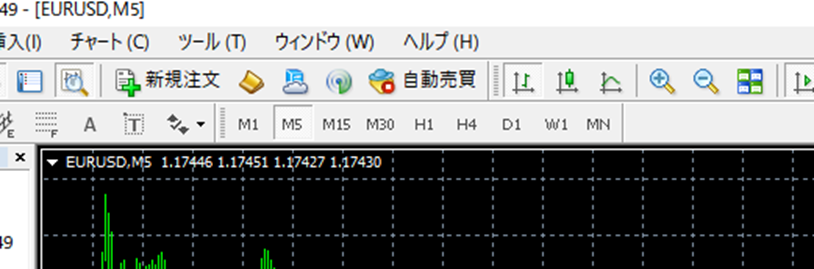
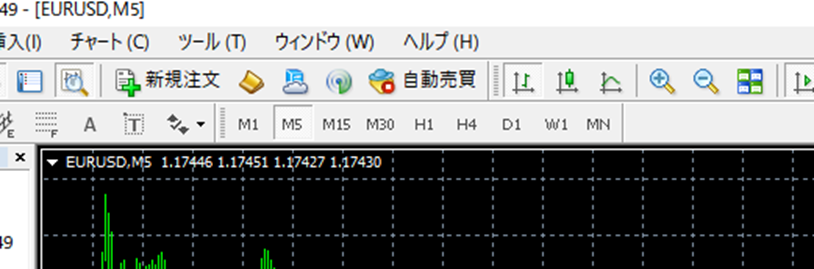
緑色になっていれば、EAが稼働している証拠です。
EAは必ず入金後に稼働させてください。
入金前に稼働させてしまうと、エラーが多発し一時的にその口座が利用できなくなる可能性があります。
VPSはPCの電源を落としてもEAの稼働が可能です。
そのためにはMT4を立ち上げ、VPS上の右上の×ボタンでVPSを閉じてください。
すると、PCで他の作業をしてもシャットダウンをしてもEAは稼働し続けます。
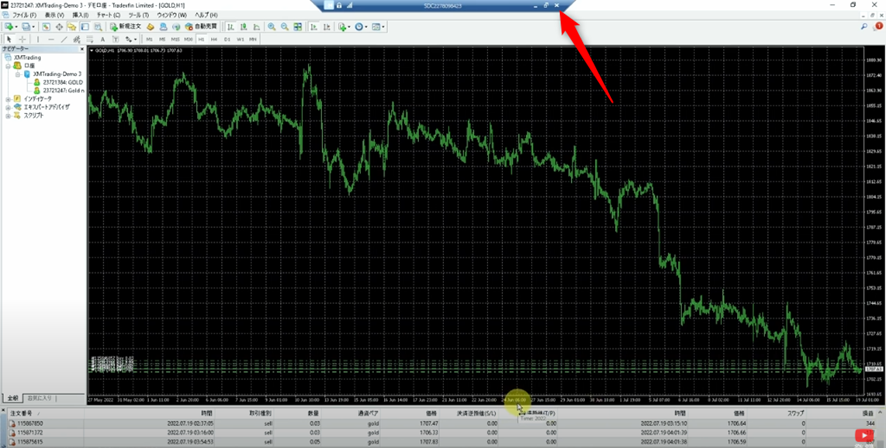
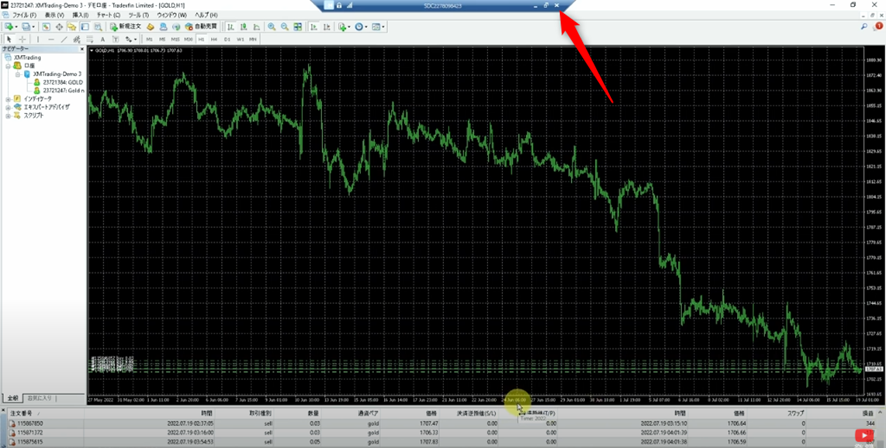
以上でVPSでのEA導入が完了です。
まとめ【安定したトレードの為にVPSは必須】
安定したFX自動売買を行うためにはVPSが必要です。
今回はVPSの契約から設定方法、MT4にEAを導入する方法を解説してきました。
少し作業が多く複雑なので、難しいと感じる方もいるかもしれません。
その場合は、導入サポートを受けることもできるので、私が運営しているオープンチャットでお気軽にご相談ください。
ここまで終わらせてしまえば、安定したFX自動売買での取引が可能となるので、大変かと思いますがしっかりと設定しておきましょう。
FX取引の情報発信コミュニティ「GOLDNEO」
このたび、FX自動売買のコミュニティを発足することとなりました。
このコミュニティでは、自動売買の情報や提供を行っております。
FX取引をはじめたばかりだけど売買の判断が難しくて迷ってしまう方や、なかなか利益が出ないといった方はぜひコミュニティにご参加ください。
先にツールを使っている先輩方から、運用方法を勉強することができます!
コミュニティへの参加はご自由にはなりますが、、、、、
今ならさらに…「30万円の資金を調達する現実的な方法」もプレゼント中!
スタート資金が少ない方やもっと運用資金を増やしたい方は、この資金調達リストを活用してみてください!
無料コミュニティ「GOLD NEO」は、下のゆーしん公式LINEからご参加希望をお願いいたします♪



公式Twitter、公式LINEもフォローお願いいたします♪
Twitter限定キャンペーンも定期企画中です♪
\ゆーしん公式アカウント/









