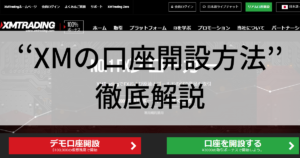「スマホだけでEAの設置はできるの?」「スマホだけでEAを導入する方法を知りたい!」
こんなお悩みはありませんか?
FX自動売買を始める上で、どうしてもパソコンが必須なってきますが、今回はPCなしでEAを設置して稼働させるまでの流れを詳しく解説していきます。
パソコン無しでEAを設置することは可能なのか?
結論、パソコンなしでEAを設置することは可能です
 ゆーしん
ゆーしん実際に私自身試してみましたが無事にEAを設置でき、正常に稼働させることができました♪
しかし、スマホだけでEAを設置することはできても以下のようなデメリットがあります。
このようなデメリットがあるので極力はパソコンでの操作をすることをオススメします!



パソコンを購入しておくと今後も役に立つのでできれば購入するのが一番いいですね!
それでも「スマホのみでEA設置したい」という方向けに詳しく解説していますので手順通りに進めていただければと思います(^^♪
スマホのみでEA導入までの大きな流れ



まずは大きな流れを把握しておきましょう!!
今回はXMのマイクロ口座を例に進めていきます!



時間はかかってしまいますが手順通り進めていくとEA稼働までできますので頑張っていきましょう!!
FX会社の口座開設をする
まずはMT4が対応しているFX会社を口座開設をする必要があります!



証券会社はXMの利用がオススメです♪
XMの詳細や口座開設手順は以下のブログ記事を参考にして下さい(^^♪
VPSを契約する
EAを稼働させるためにはVPSが欠かせないのでVPSの契約をしていきましょう!
VPSの必要性など詳しく知りたい方はこちらを参考にしてください!
VPSの申し込み方法
まずはVPSに申し込んでいきましょう!
VPSの申し込みはこちらから
▼▼▼▼▼▼
※こちらのボタンをクリックしてください



レンタルサーバーにも色々ありますが、FX専用のVPSを選択しましょう!
「今すぐ申し込む」をクリック
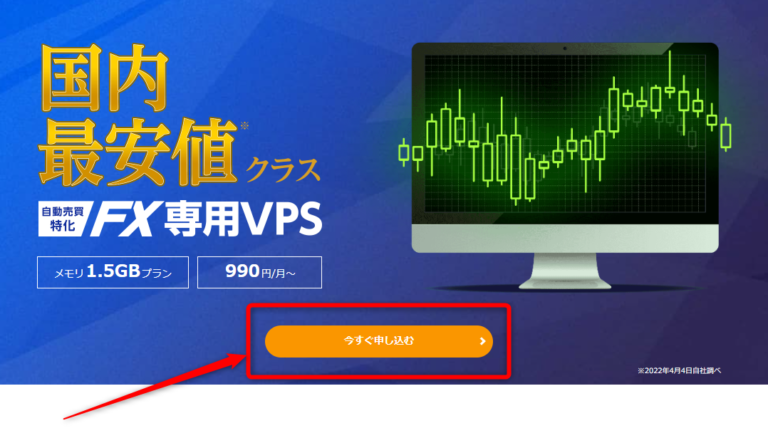
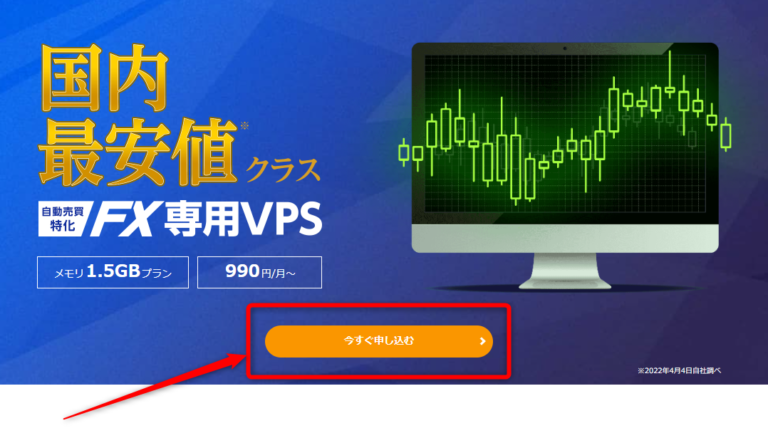
「1.5ギGBプラン」を選択
(※プランはどのくらいソフトを起動するかによって変わりますが、とりあえずは1.5GBでOKです。)



後から変更も可能なので必要になった際に変更しましょう!!
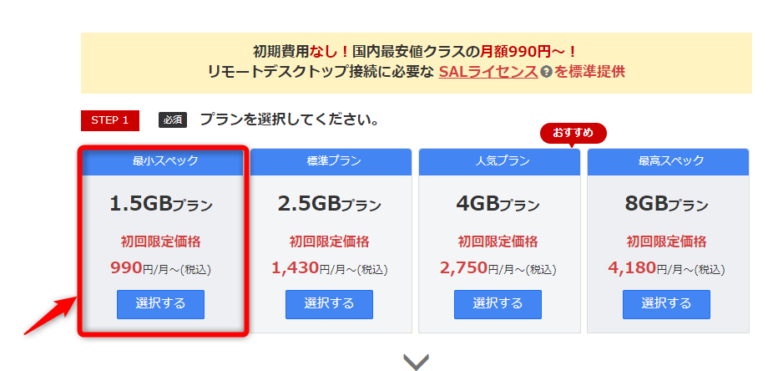
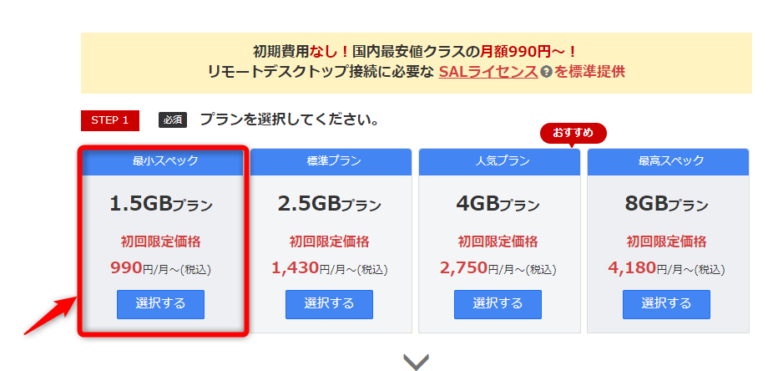
お支払い期間はご自身でお選びください。
1ヶ月払いの990円を選択した場合、2ヶ月目以降は2,310円となりますのでご注意ください。
トータル的には12ヶ月払いが一番お得です。
※1ヶ月プランを選んだ場合、12ヶ月でトータル26,400円となります
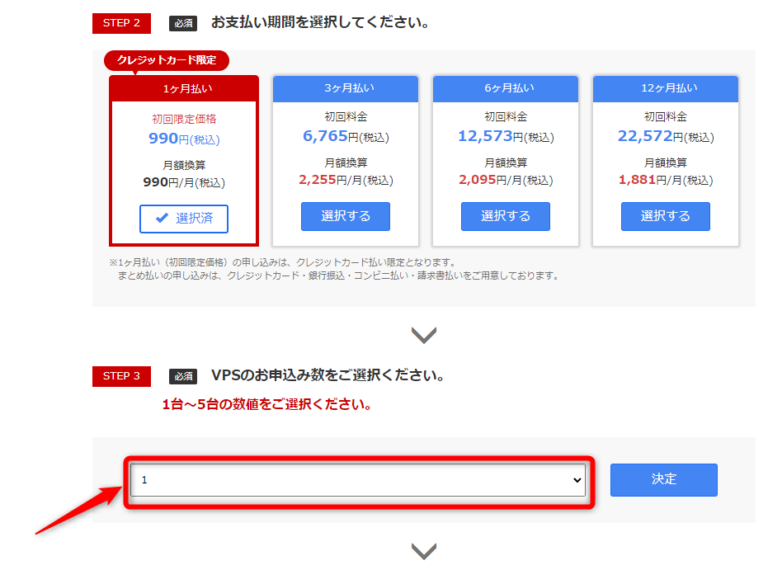
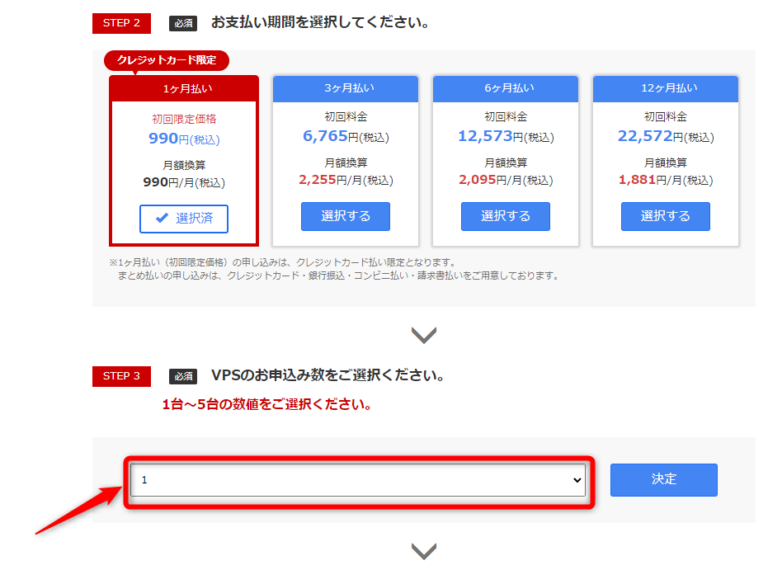
次に「初めてご利用の方」の項目で
メールアドレスとパスワードを入力して「次へ」をクリックしてください。
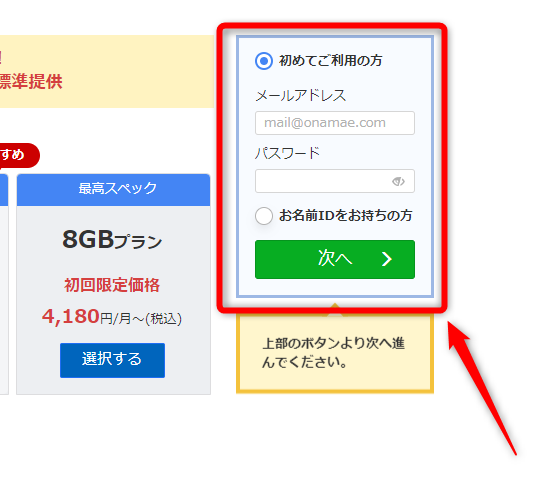
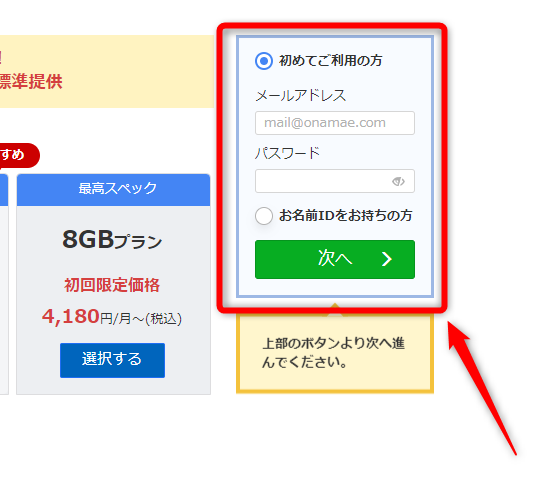
次にご自身の情報を入力してお支払いまで完了させてください。
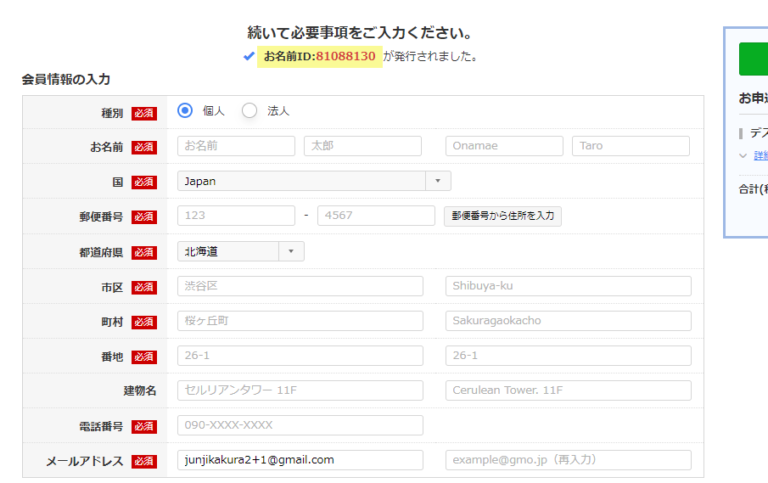
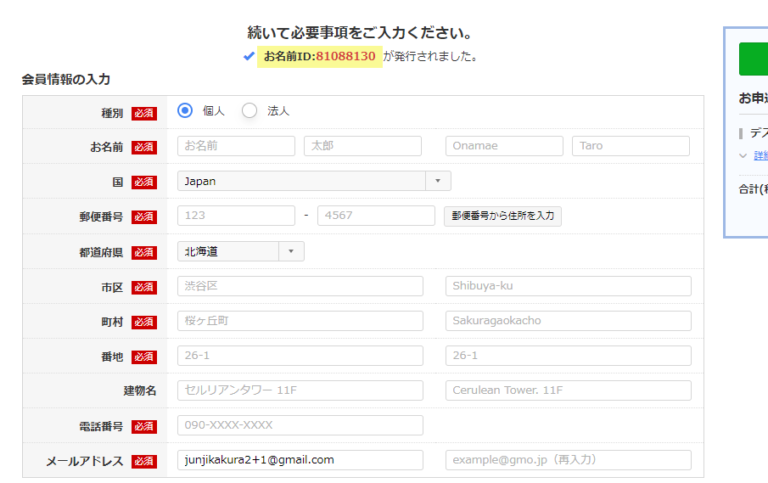
お支払いまで完了すると
電話番号認証になりますので、案内に従って認証を完了させてください。
設定が完了次第「サービス設定完了メール」が送付されますので、届くまでお待ちください。



通常の場合、お申し込みが完了して、最短15分、通常1時間から2時間程度でサービス設定が完了となります!
「サービス完了メール」が届いたらVPSに接続ができるようになります。
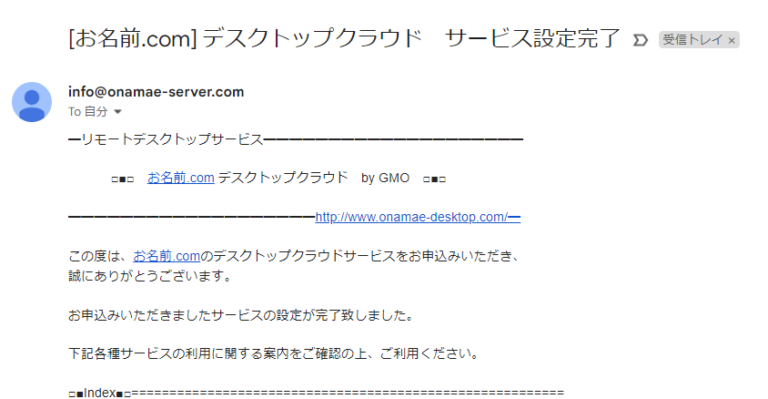
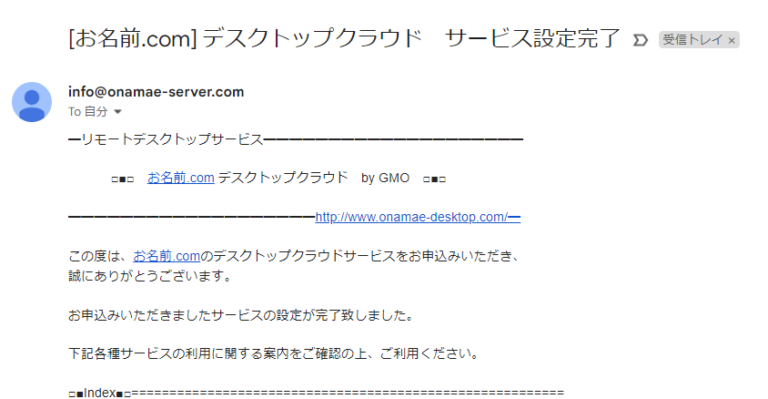
お名前.com 接続用パスワード設定



お名前.comのログインパスワードと接続用パスワードは違いますので把握しておきましょう!
まずお名前.comのコントロールパネルにログインします。
メールに記載されているお名前IDとパスワードを入力してログインします。
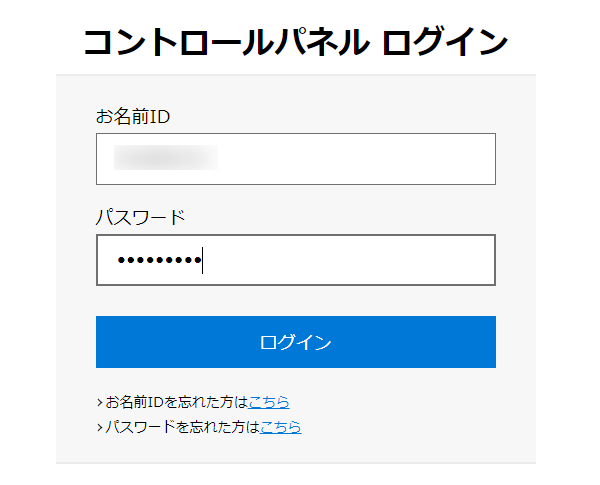
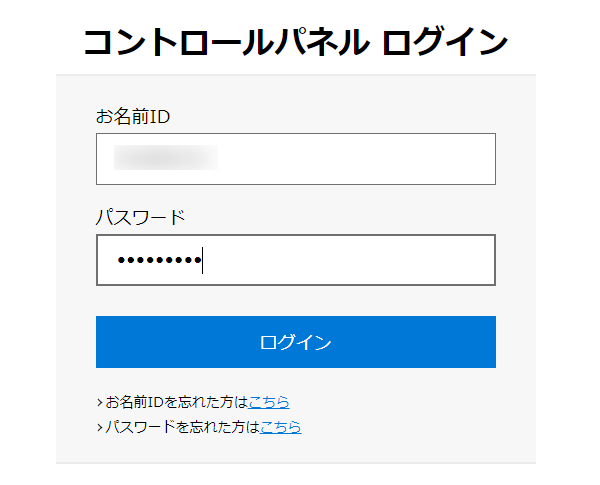
次のような画面になりますので下にスクロールして「閉じる」をクリックしましょう。
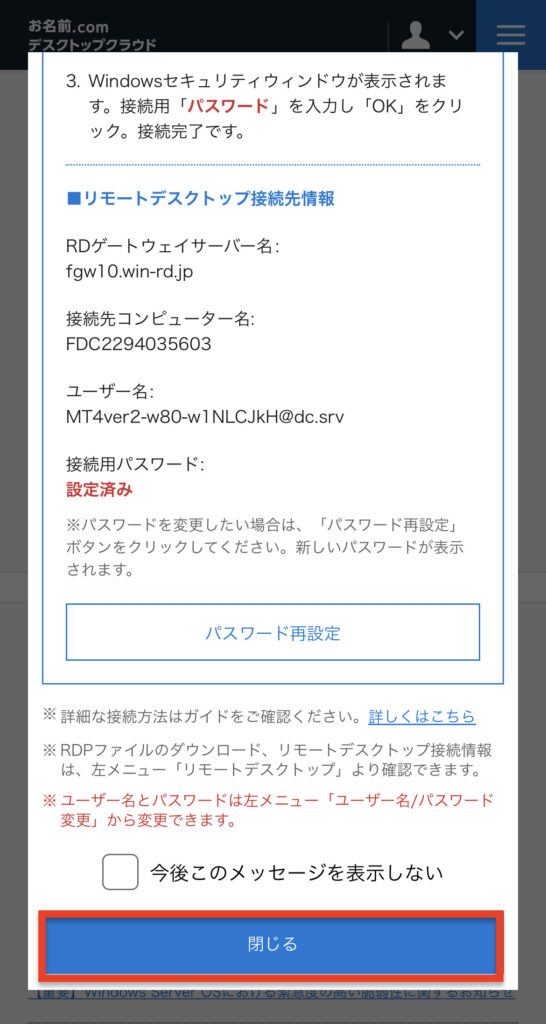
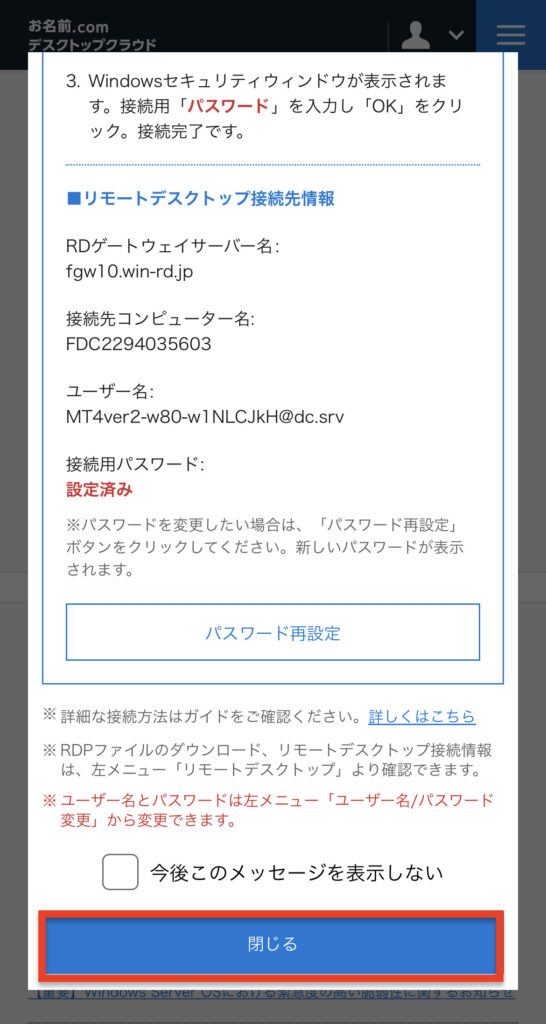
コントロールパネルホームに移動するので「右上のメニュータブ」をタップしましょう。
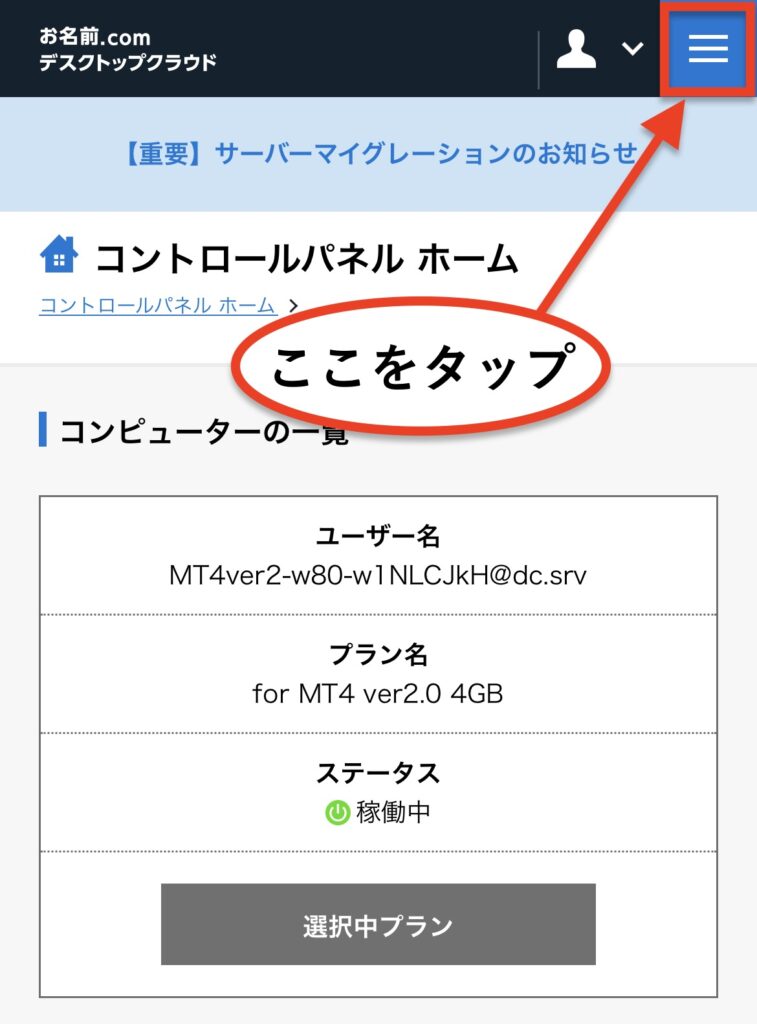
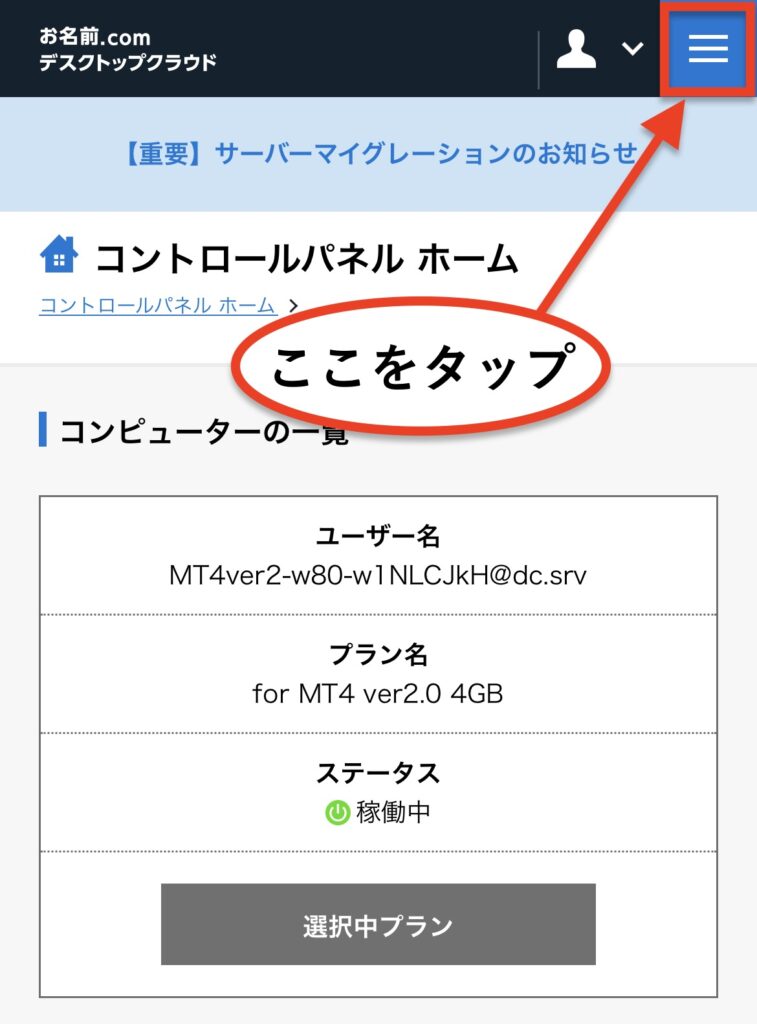
メニューから「ユーザー名/パスワード変更」をクリックします。
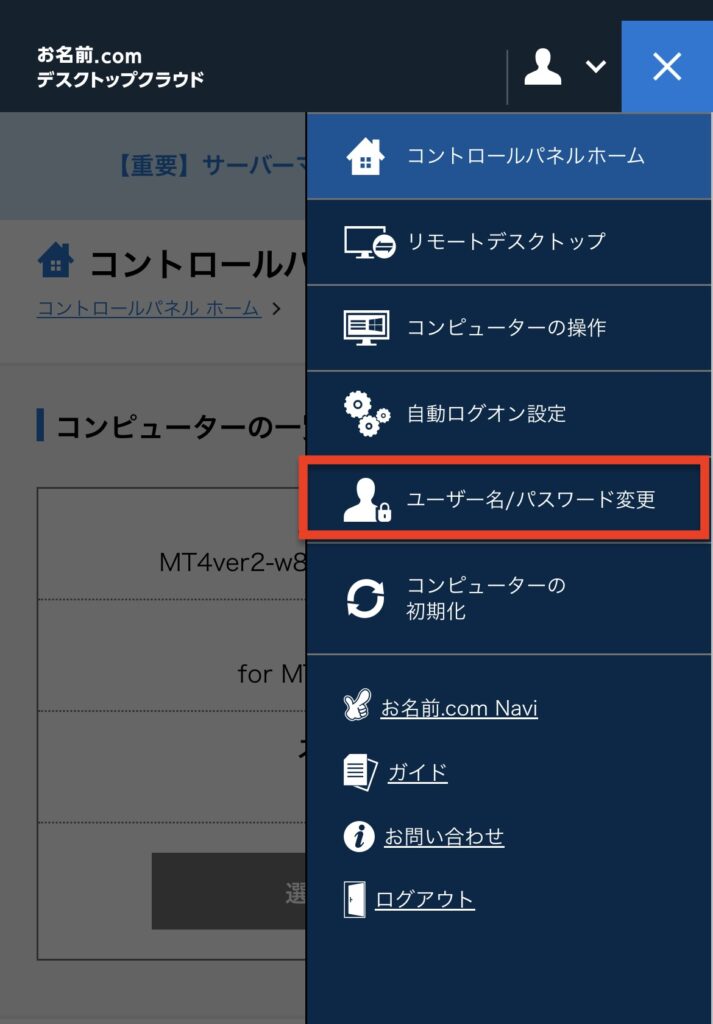
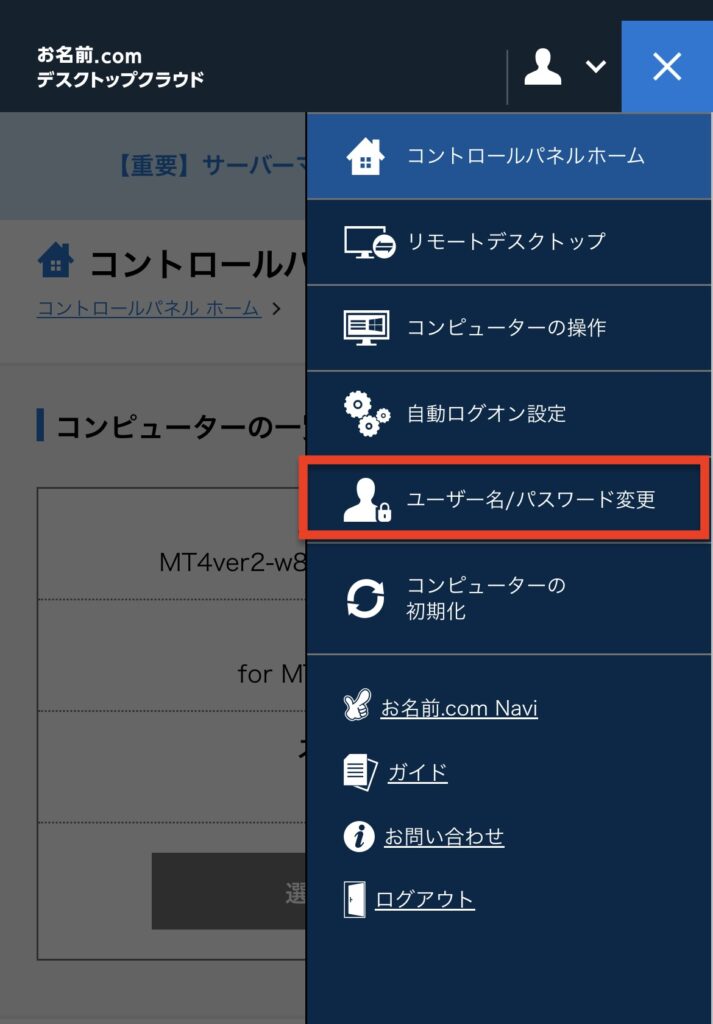
一番下までスクロールして、新しい接続用パスワードを入力後、「パスワードを変更」をクリックしましょう。
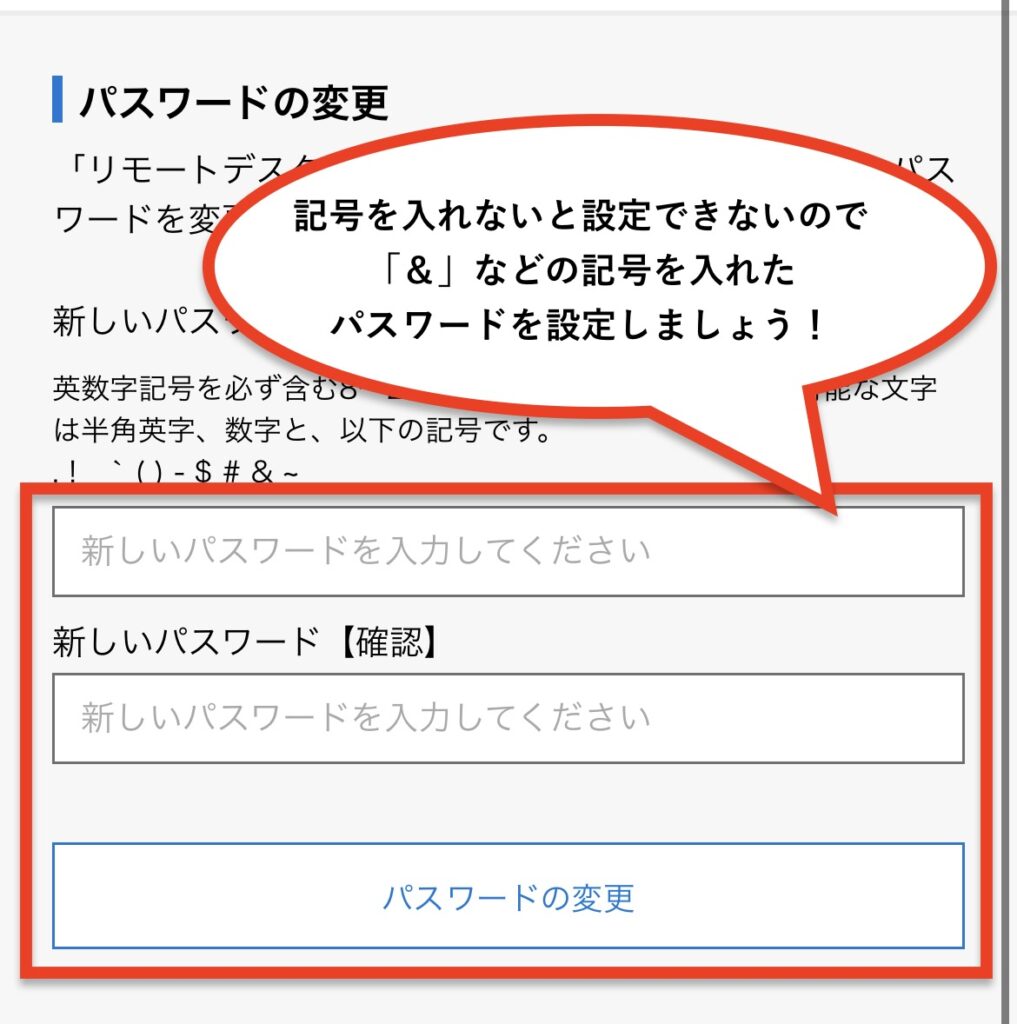
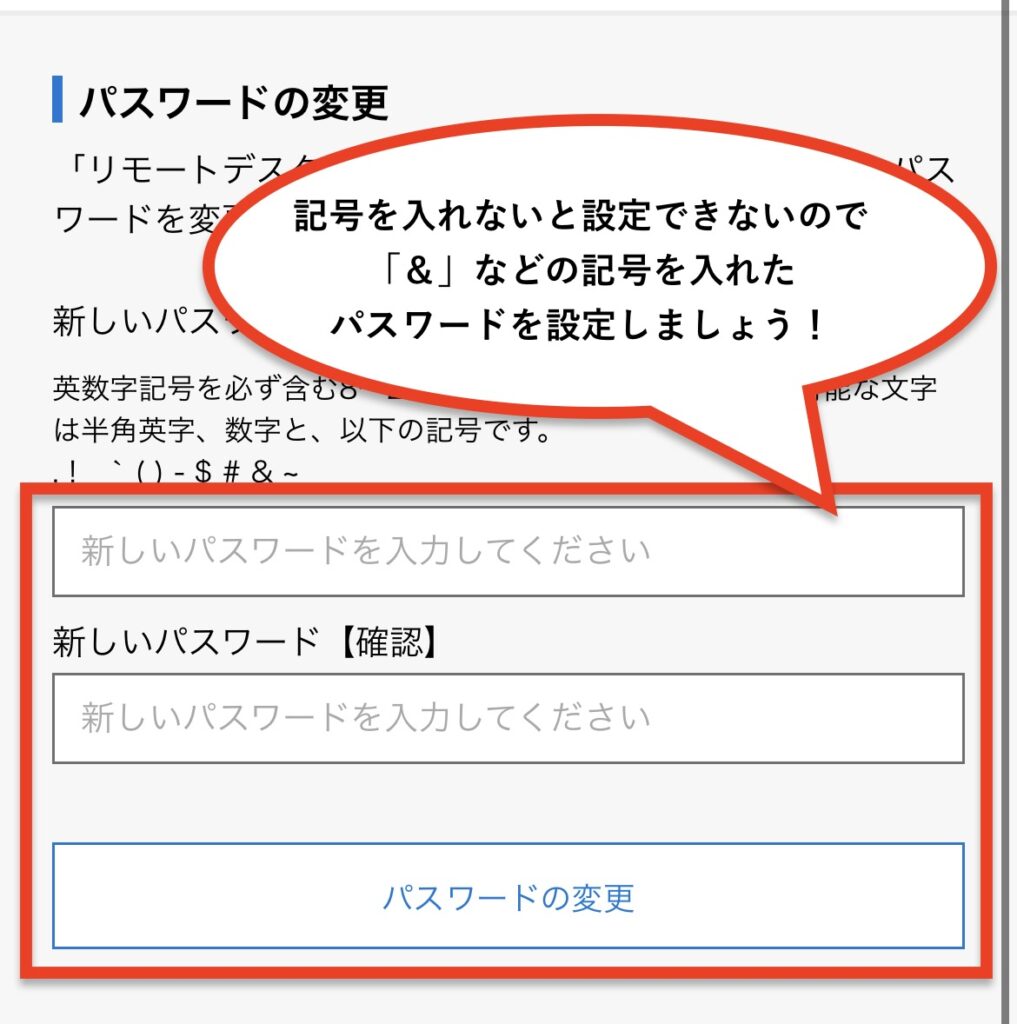



これで接続用パスワードの設定は完了です!
「右上のメニュータブ」をクリックしましょう。
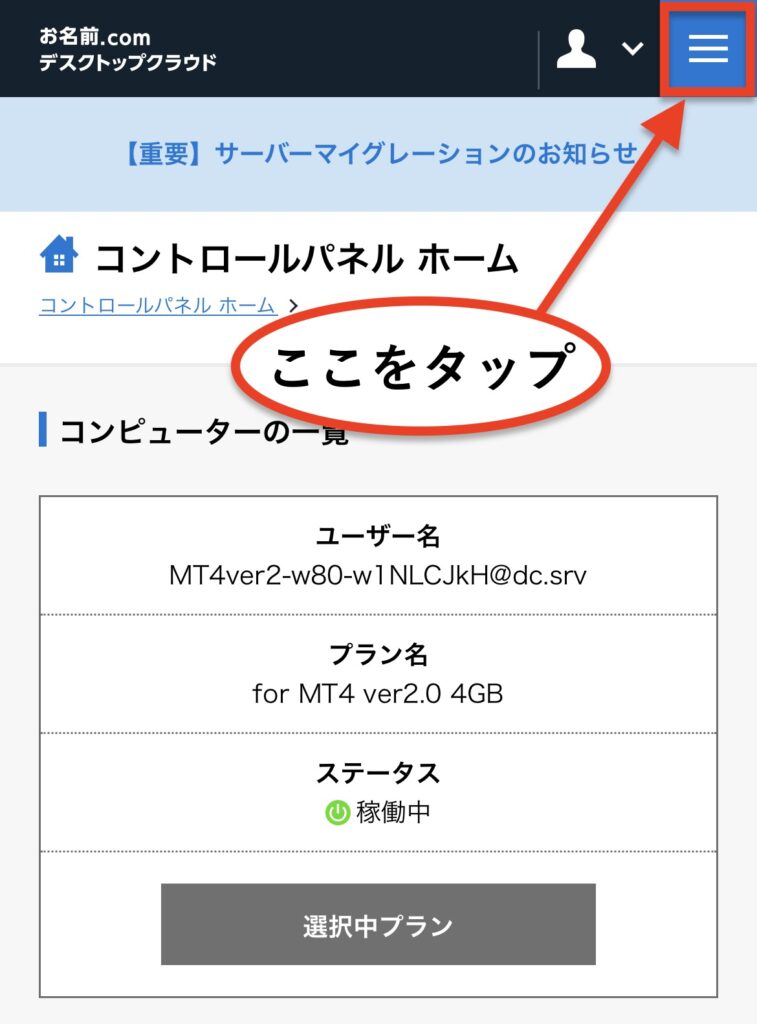
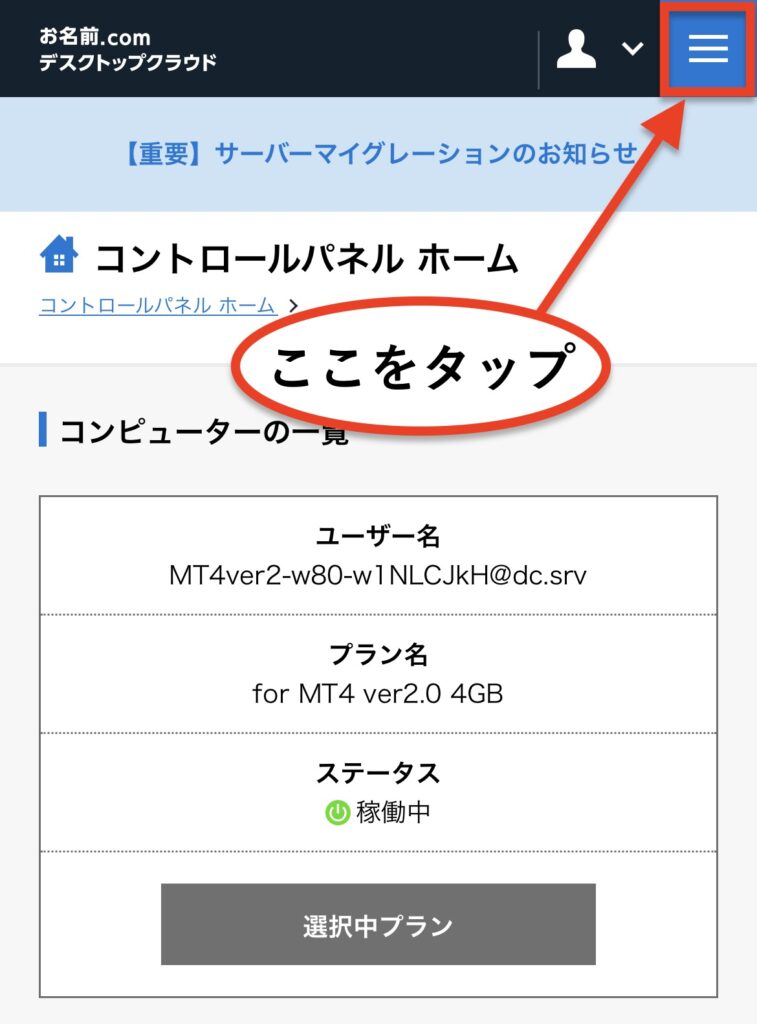
メニューから「リモートデスクトップ」をクリックしましょう。
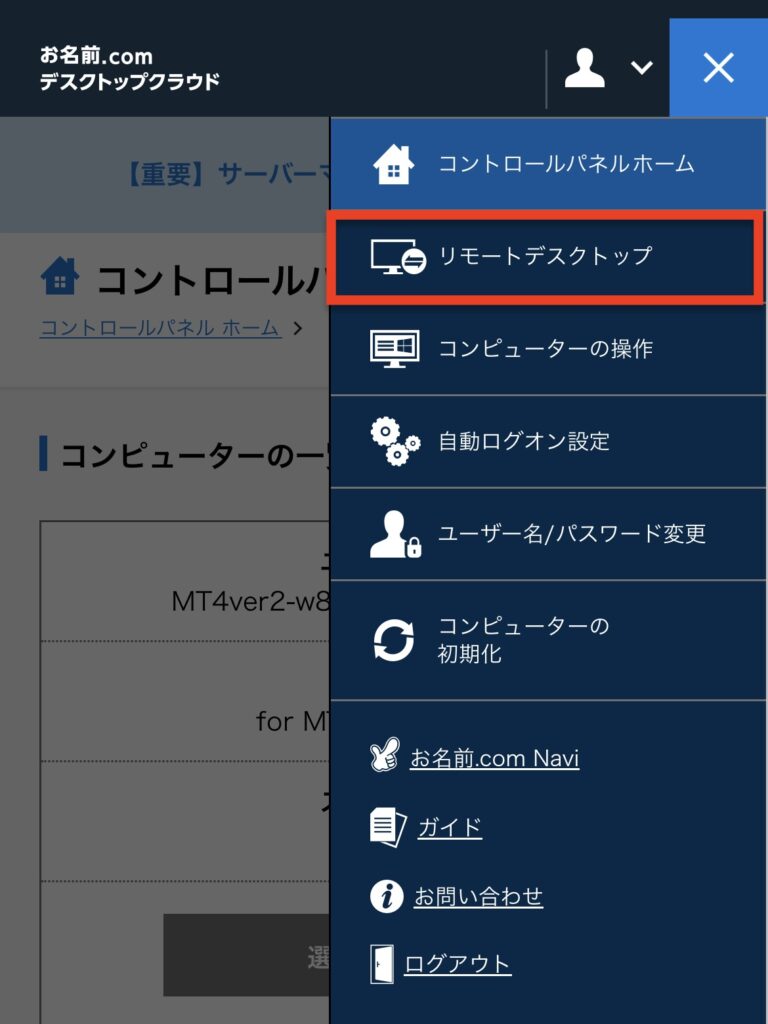
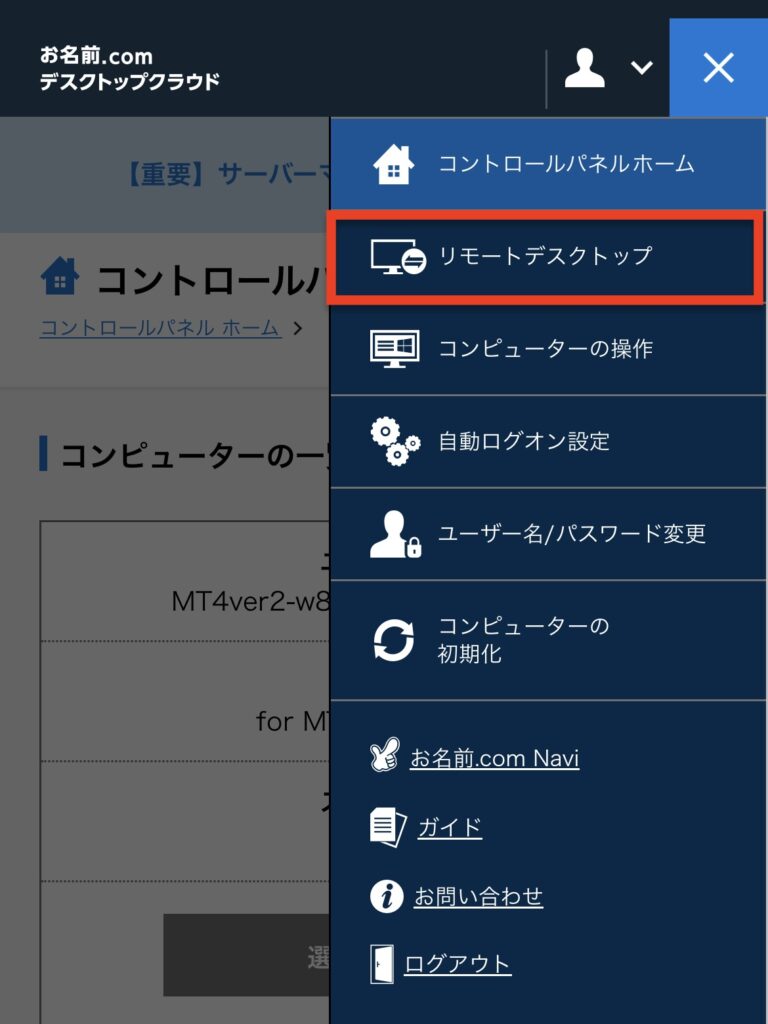
すると、次のような画面になりますので「リモートデスクトップ接続情報」が確認できるようにしておきましょう。
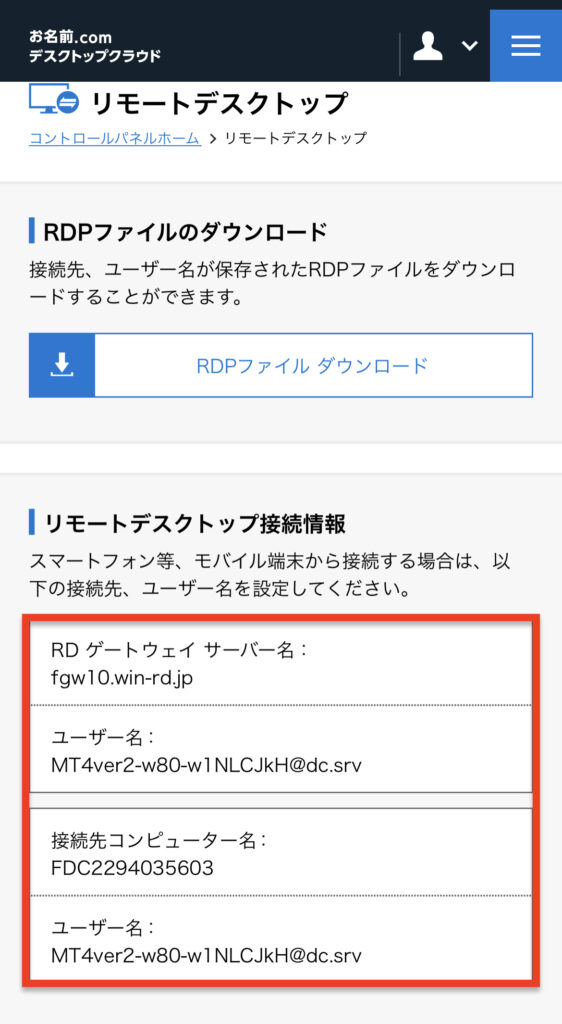
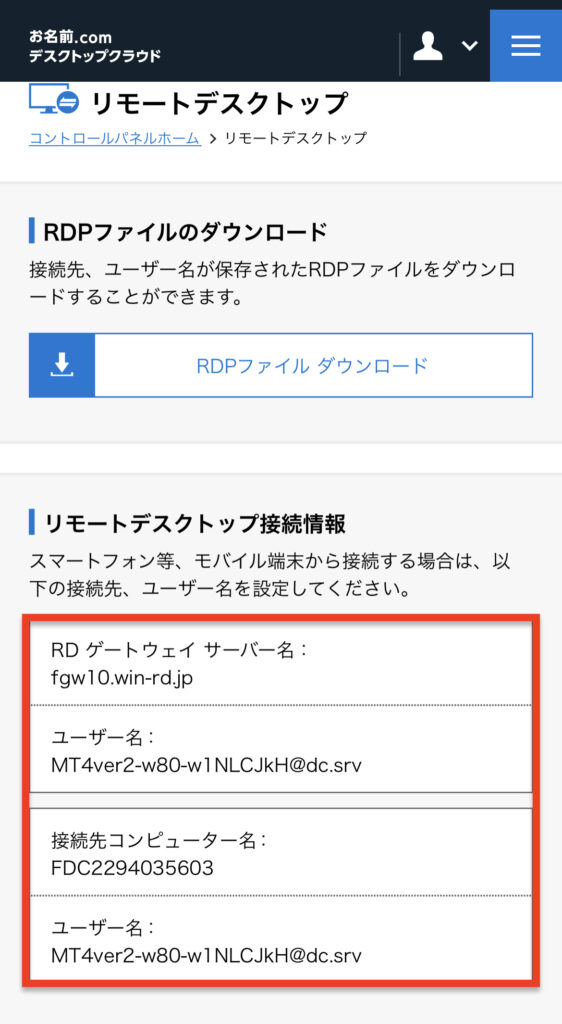



スクリーンショットを撮ってすぐ確認できるようにしておくのもイイね!
リモートデスクトップの接続
スマホからVPSに接続する方法は以下の手順で行ってください。
スマホ上でこのような画面になれば接続は完了です。
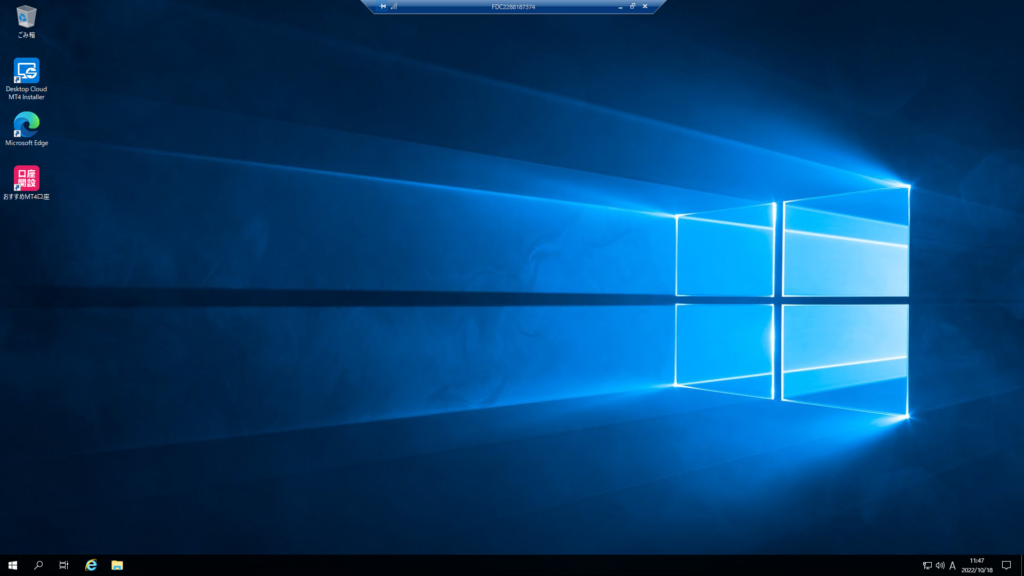
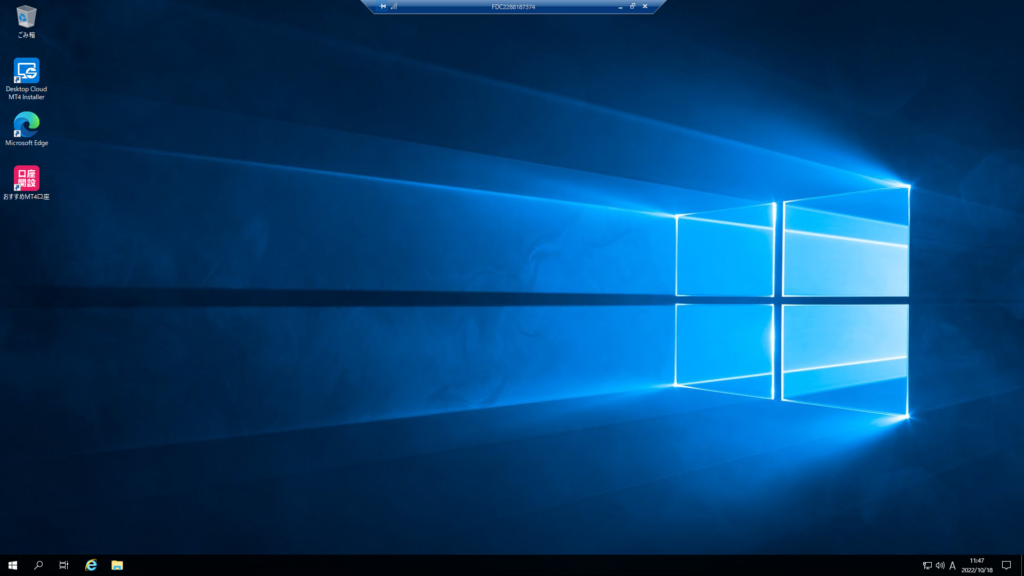
EAをGoogleドライブに保存する
次にEAファイルをGoogleドライブに保存します。
EAをお持ちでない方は、当コミュニティで毎週20名限定で優秀なEAの無料プレゼントしているのでぜひ受け取っていただければと思います♪



いつ配布が終わるかわからないので受け取りはお早めに〜(^^♪
\EAの受け取りは以下の公式LINEから/
Googleドライブのアプリをインストール
Google ドライブ
開発元:Google LLC
無料







ダウンロードが完了したらGoogleアカウントでログインしましょう!
EAファイルにスターをつけておく
当公式LINEにてお送りするEAファイルはGoogleドライブで共有しますので、一度LINEでEAファイルを開いておくと以下のようにgoogleドライブアプリのホームで「最近開いたファイル」という項目で表示されています。
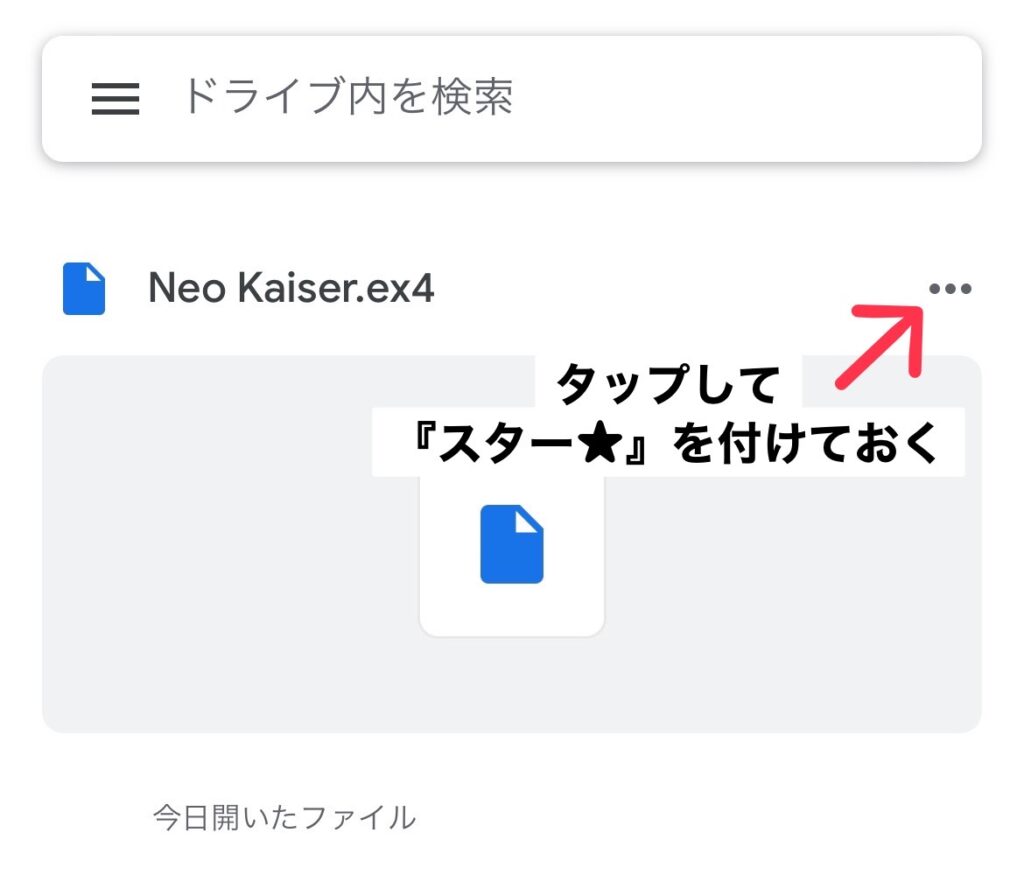
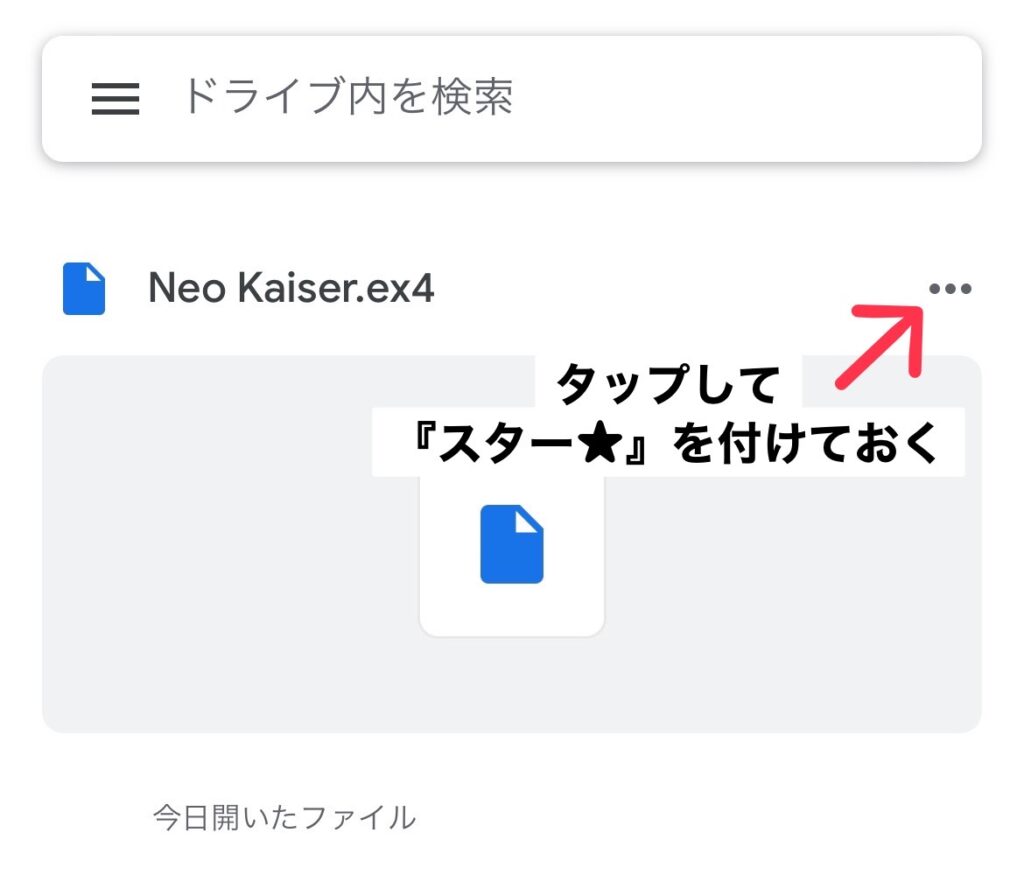
VPS上でGoogleドライブをインストールする



スマホでのVPS上の操作は、
ワンクリック、ダブルクリック⇒決定
長押し⇒コンテキストメニュー(PC上での右クリックのこと)
となっています!
まずは「Edge」を開いてください。
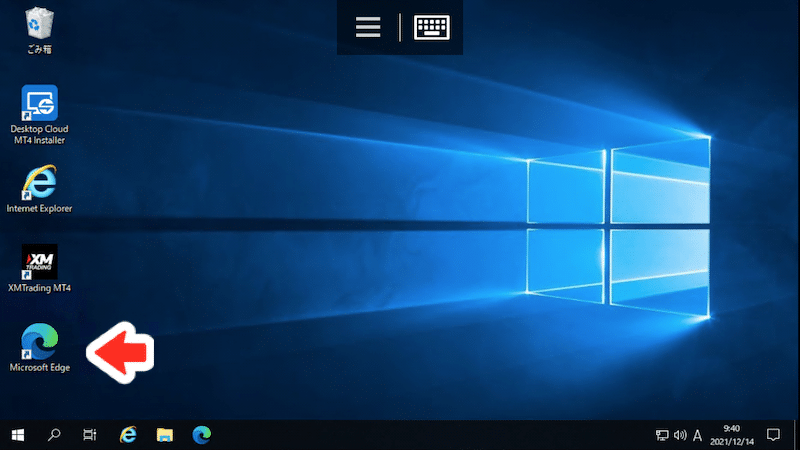
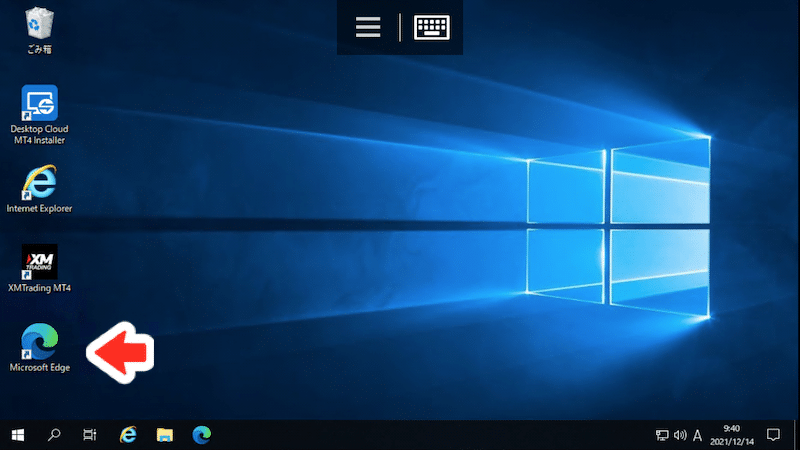
Edgeから「googleを検索」してGoogleのメニューから「ドライブ」をタップ。
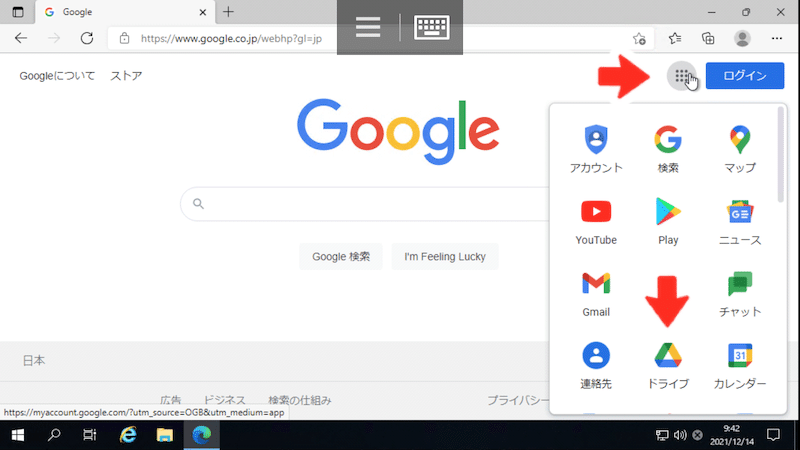
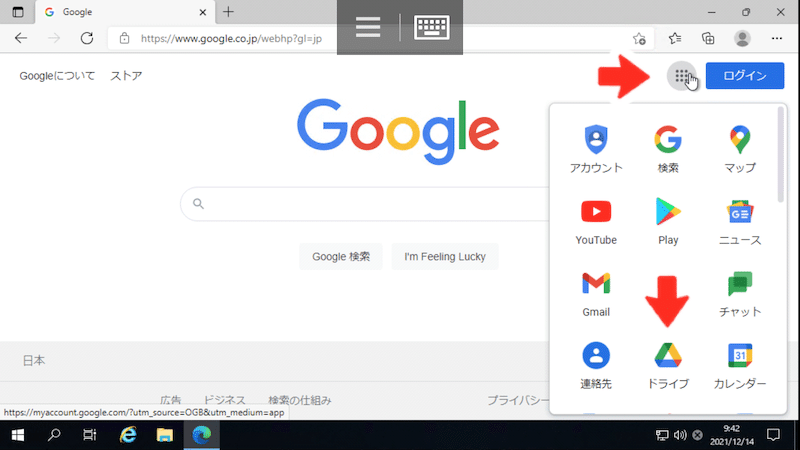
メールアドレスとパスワードを入力し、ログインしてください。
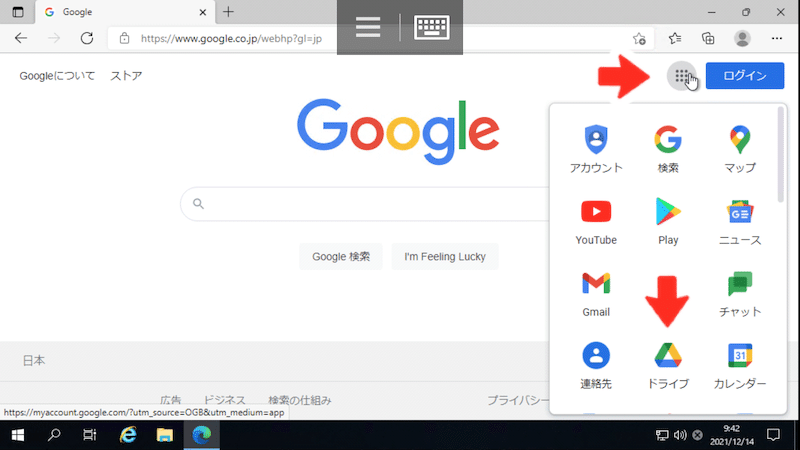
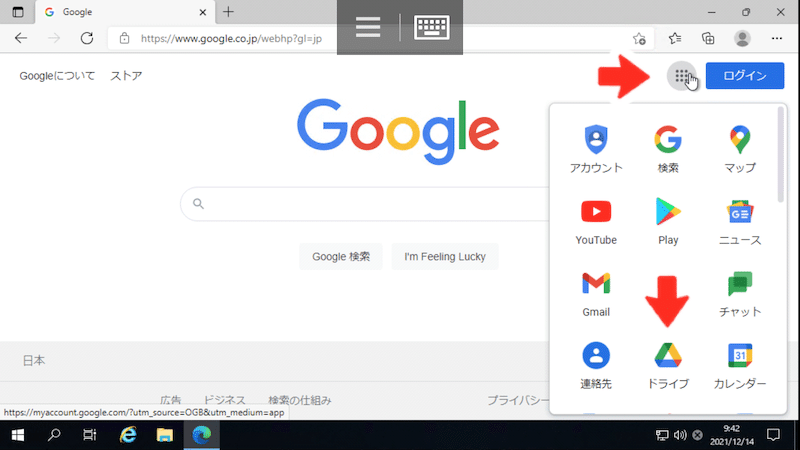
「スター付き」をクリックすると先ほどスターをつけたEAファイルが表示されます。
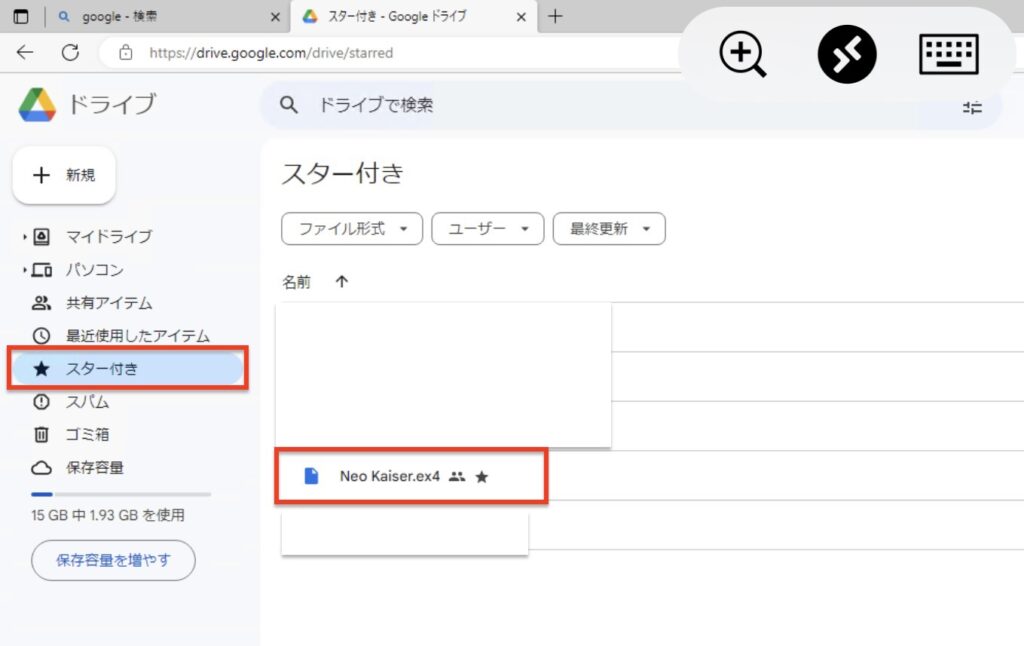
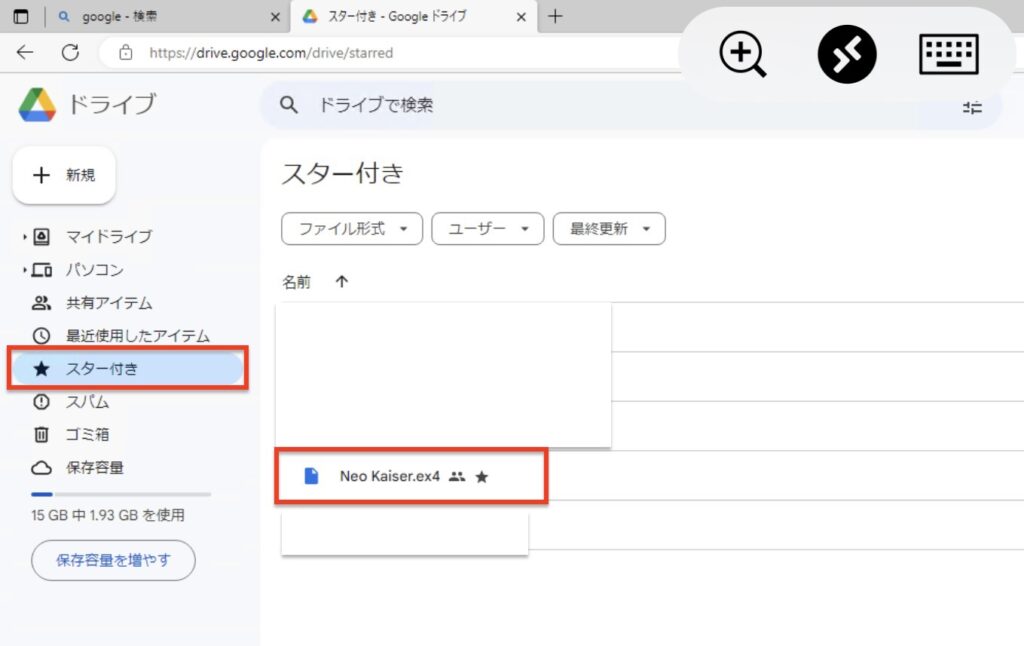
EAファイルを長押しし、「ダウンロード」をクリックしましょう。
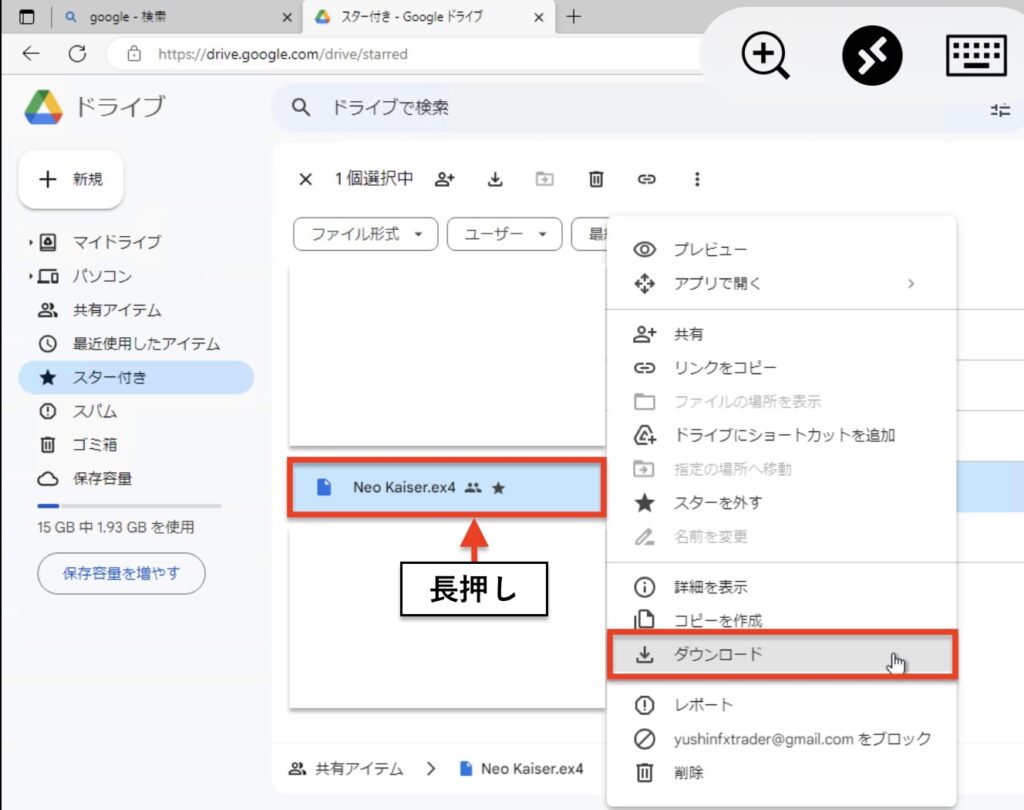
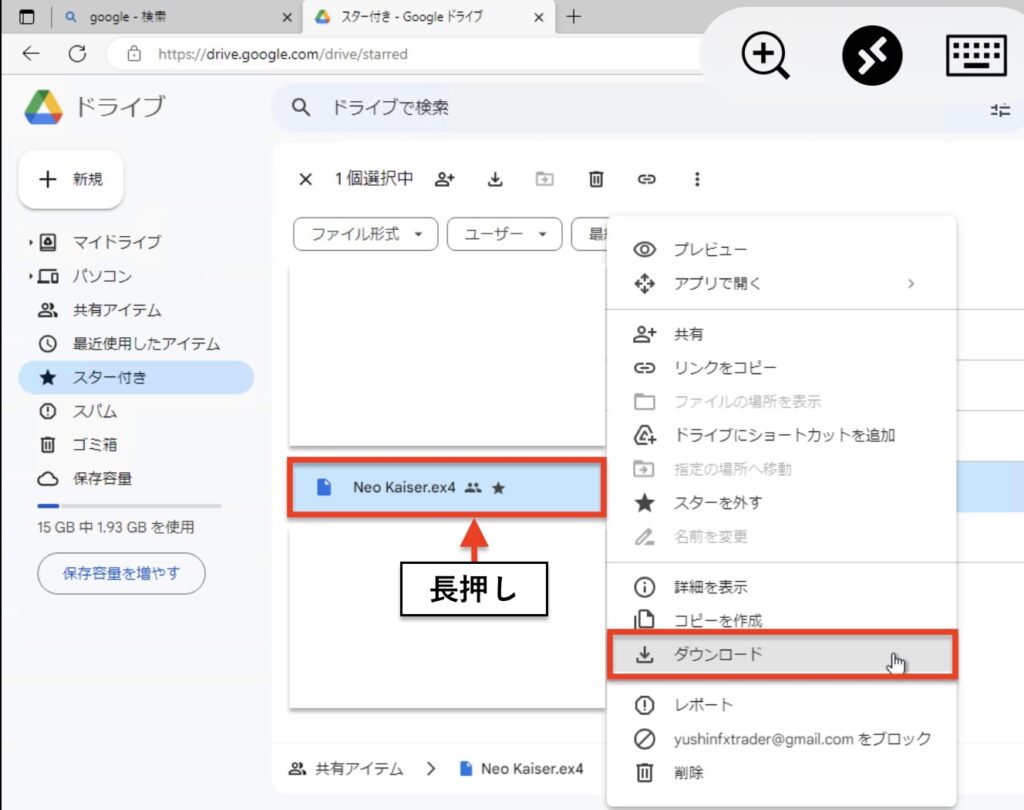
すると、VPS上のファイルにダウンロードされます。
VPSにMT4をインストールする



あと少しなので頑張っていきましょう!!
Microsoft Edgeのブラウザを起動します。
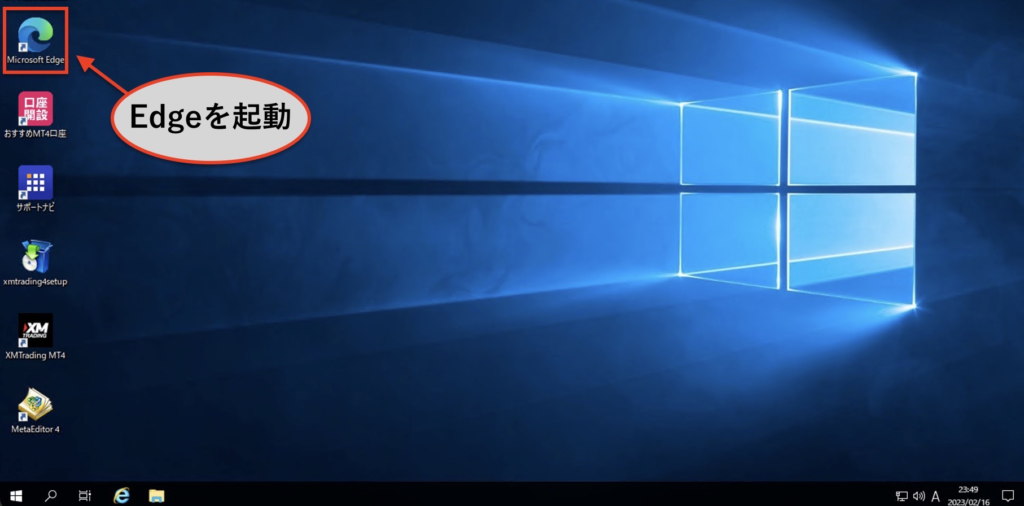
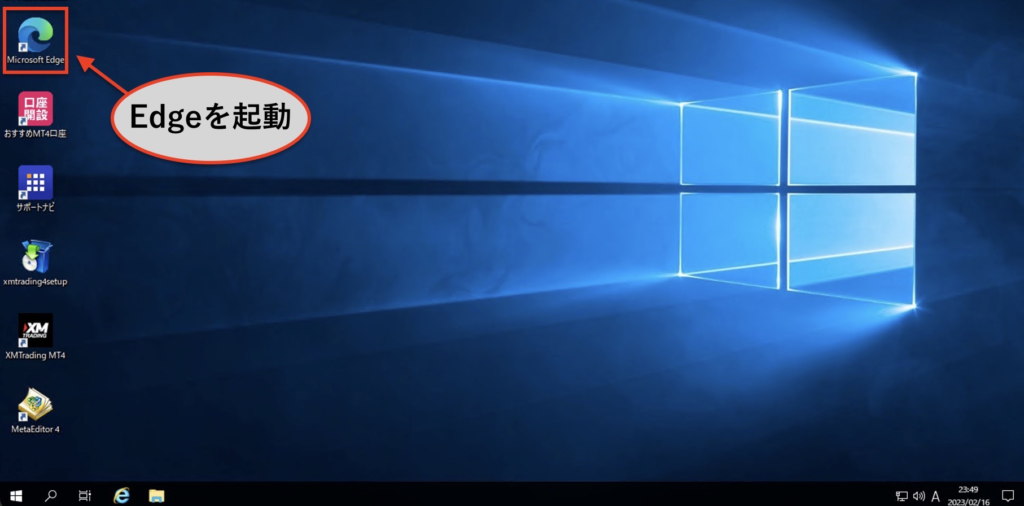
次に以下のURLをコピーしてブラウザのリンクバーに貼り付けしてアクセスしてください。
https://www.xmtrading.com/download/xmtd-mt4
※上記リンクはXMのMT4プラットフォームのダウンロードURLです。
下画像の赤枠内にコピーしたリンクを貼り付けましょう!!
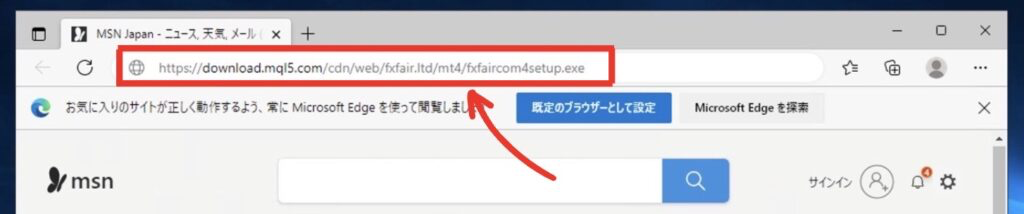
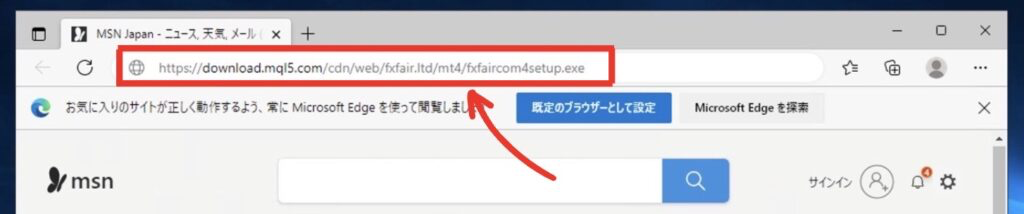
アクセスすると、下の画像の赤枠のように表示されるのでこちらをクリックしましょう!


するとXMのインストールフォルダを設定する画面が出ますので「設定」をクリックしましょう。
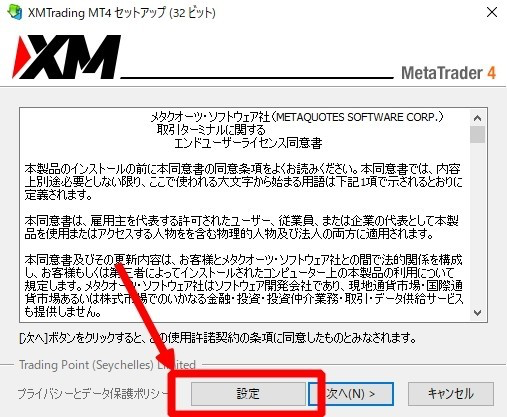
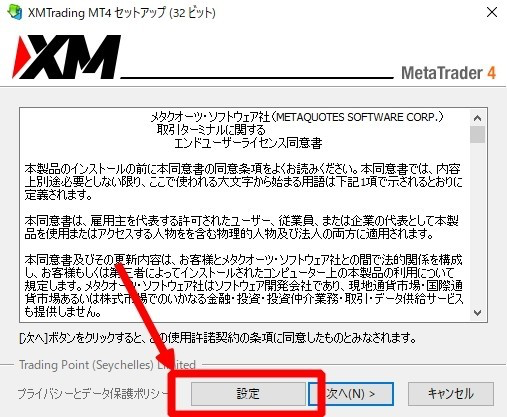
そうすると次の画像のような画面が出ますのでフォルダ名を変えて下さい。
※後々、複数のEAを稼働させることを考慮し、ファイル名の最後に「01」などと追加しておくといいです。
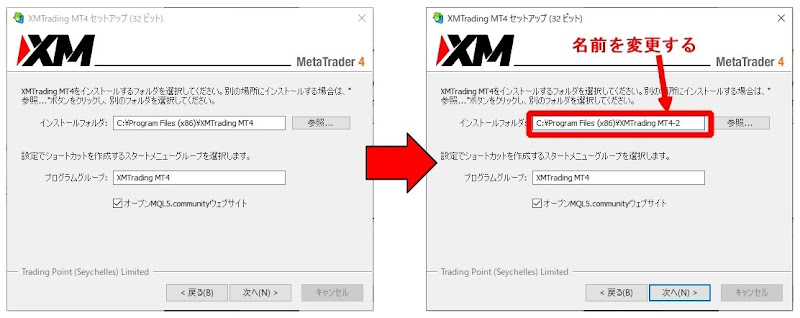
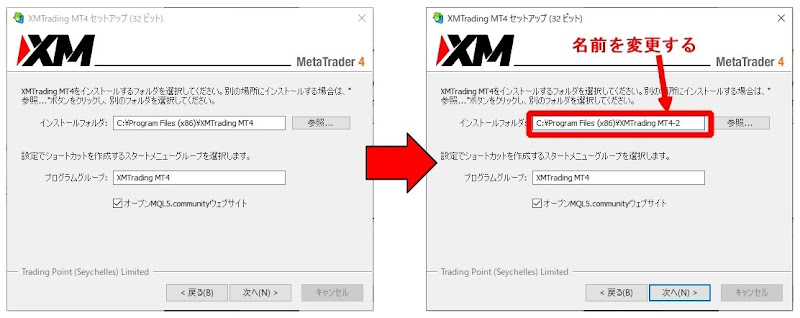
名前を変更したら「次へ」をクリックしてインストールを完了してください。
すると下記のように自動的にMT4が起動します。(待っておきましょう)
これでXMのMT4がインストールされました。
取引するサーバーを選択し、 「次へ」をクリックします。



※サーバー名は口座によって変わる為、
XM口座開設時にXMから届いているメールでご自身サーバーをご確認ください!
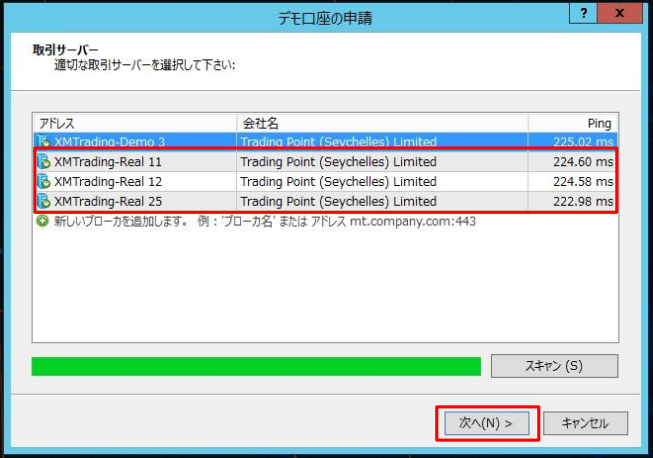
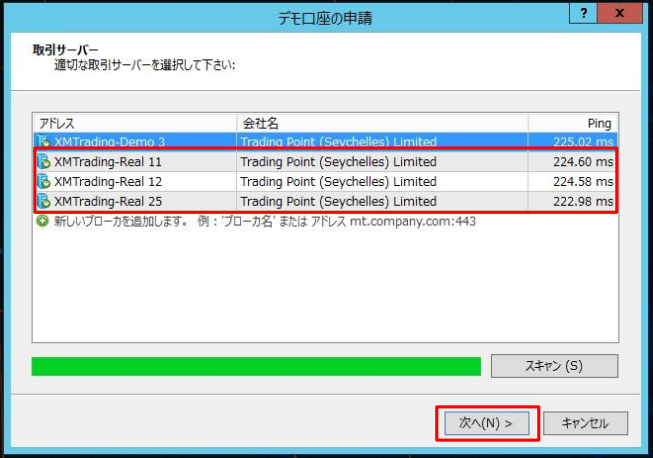
「既存のアカウント」 を選択し、ログイン(XM口座番号)と、
パスワードを入力し、 「完了」をクリックします。
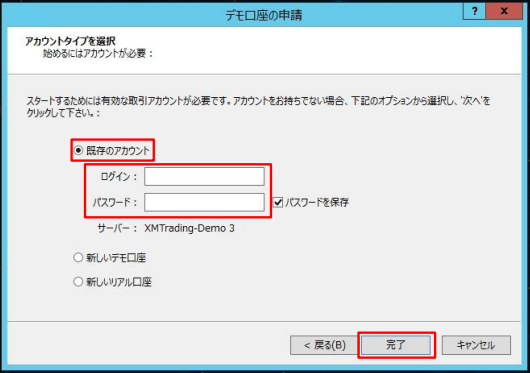
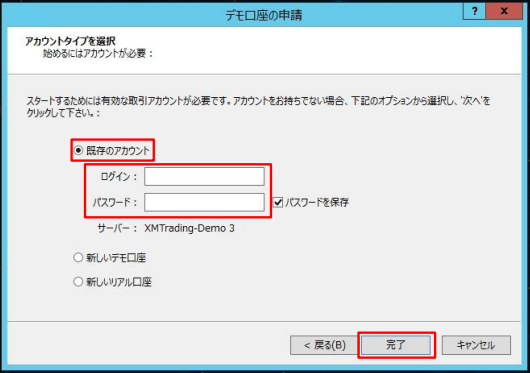
MT4にEAを設置する
まずはMT4の初期設定を行っていきます。
下記のように「×」ボタンを押して非表示にしてください。
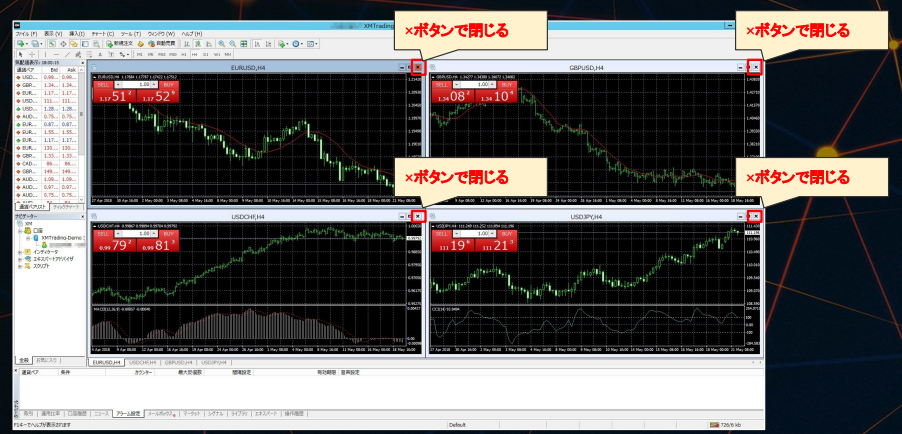
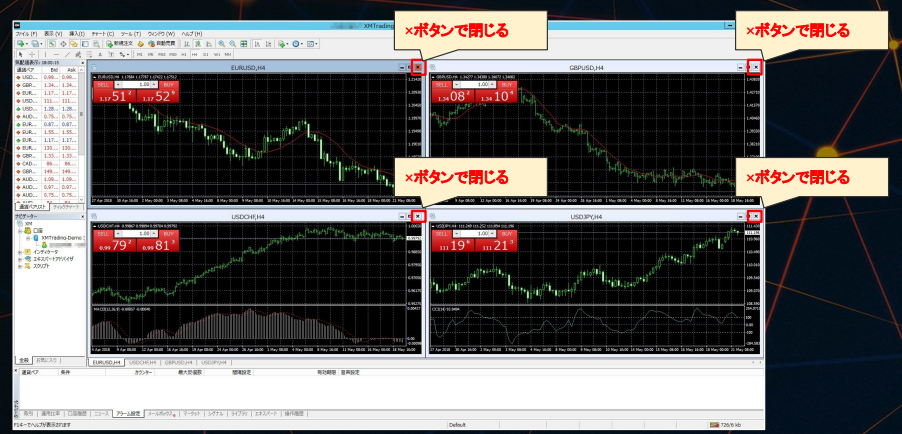
次に、気配値表示の項目上を長押しし、「全て表示」をクリックします。


次に、ファイル ▶ 新規チャート ▶ Spot Metals ▶ GOLDmicro をクリックします。
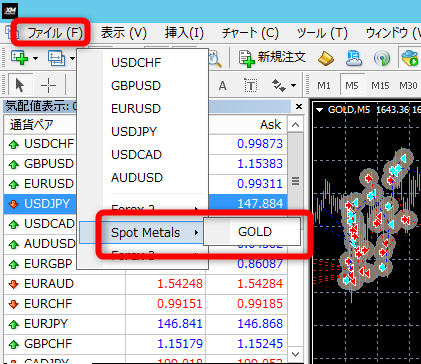
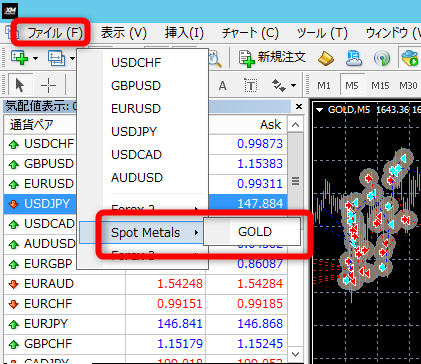



ここからいよいよEAを導入していくよ♪
VPS上のファイルを開き、先程ダウンロードしたEAファイルを長押ししてコピーします。
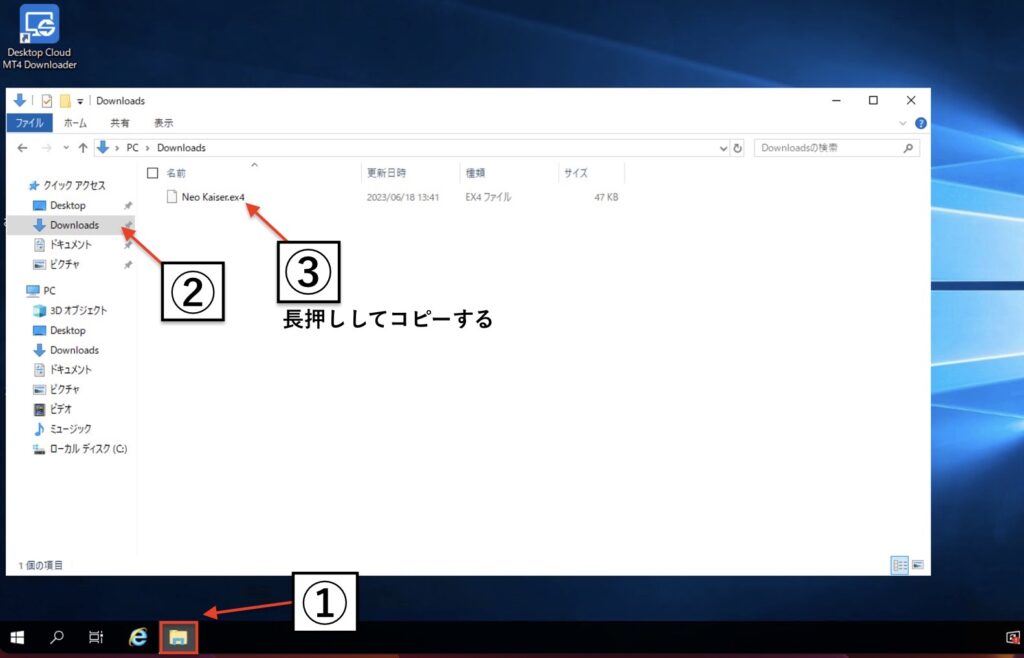
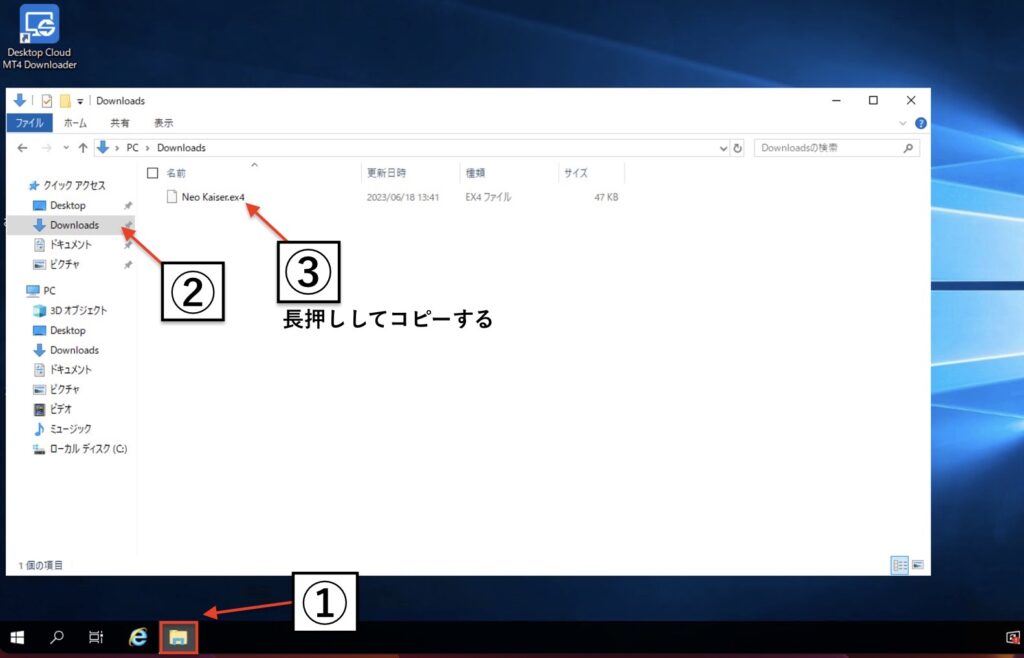
MT4に戻り、ファイル ▶ データフォルダを開く をクリックします。
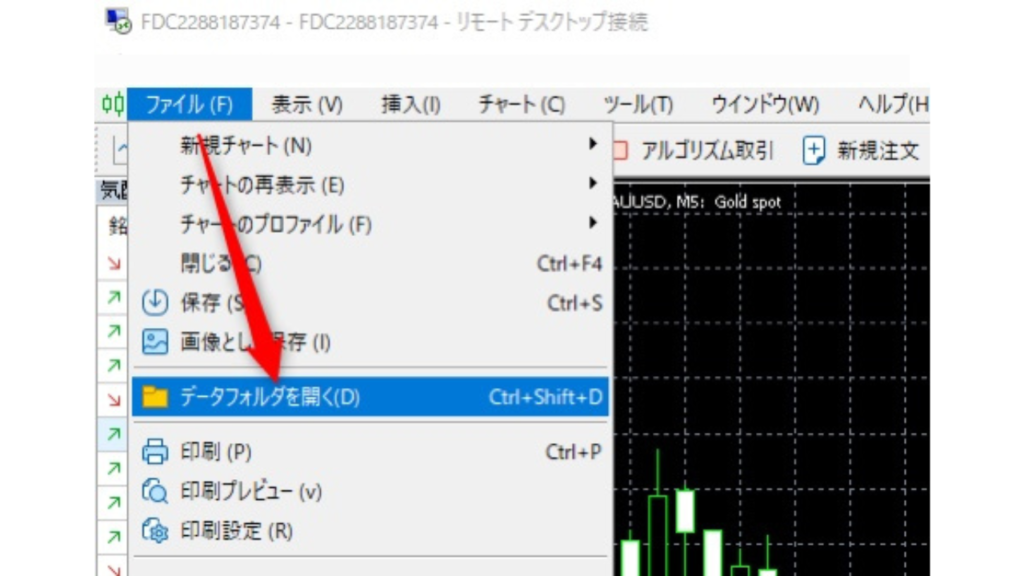
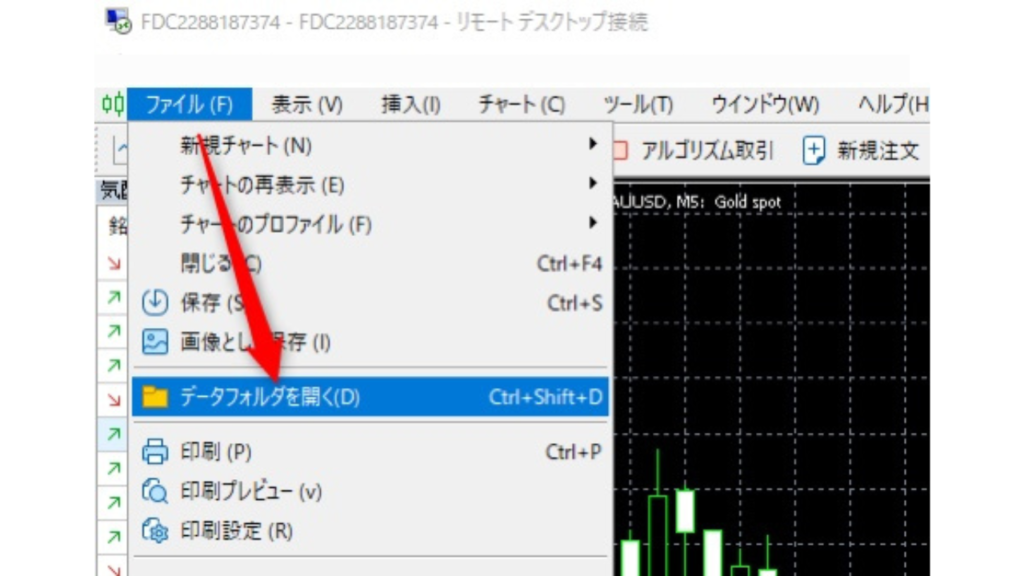
MQL4フォルダを開きます。
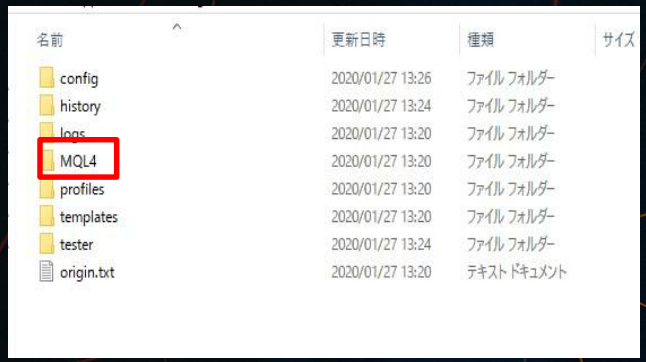
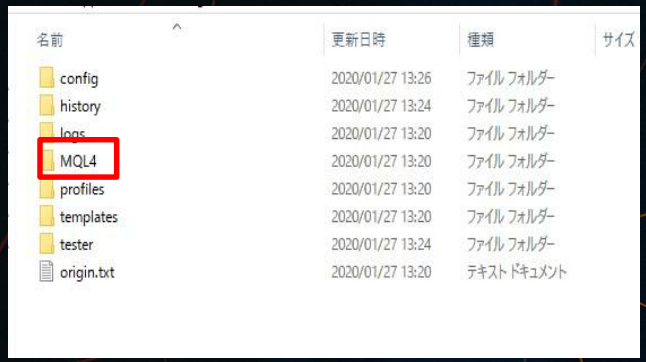
次に、Expertsフォルダを開きます。
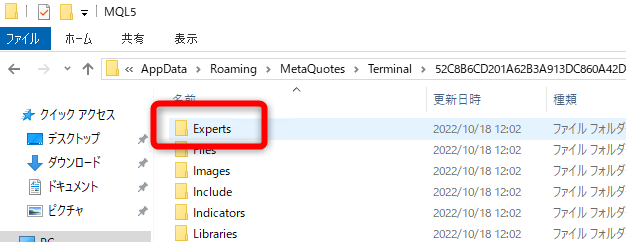
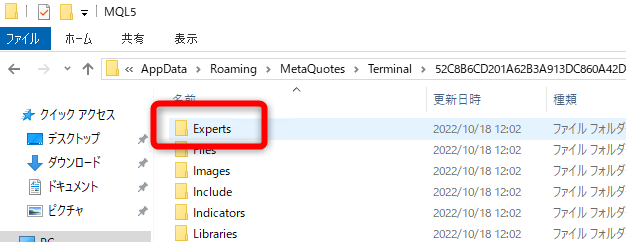
下記のような画面になればOKです。
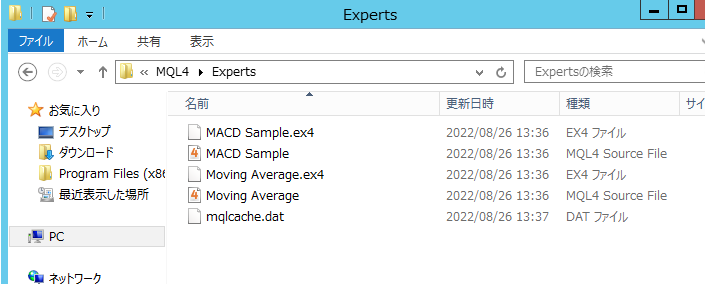
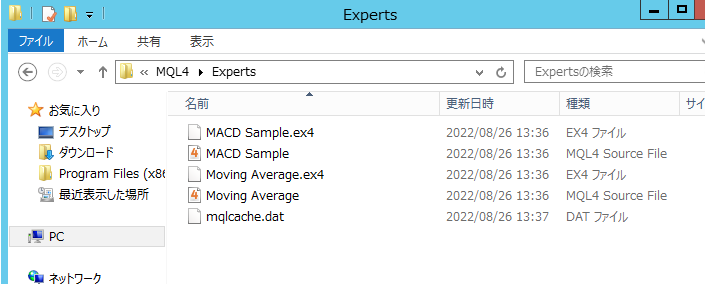
次に先程コピーしたEAファイルをこちらに貼り付けていきましょう。
貼り付け後、以下のようにEAファイルが表示されていればOKです。
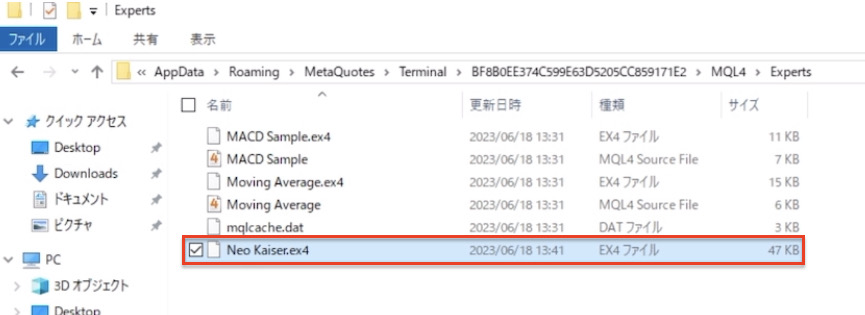
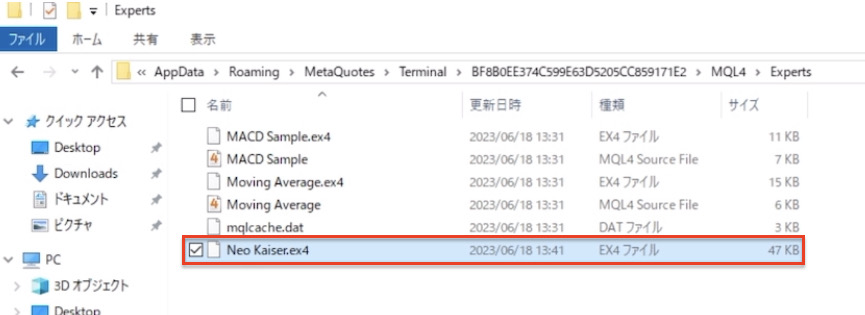
EAファイルを貼り付けたら一度VPS上のMT4を「×」をクリックして一度閉じます。
表示しているフォルダを閉じてMT4も閉じてください。
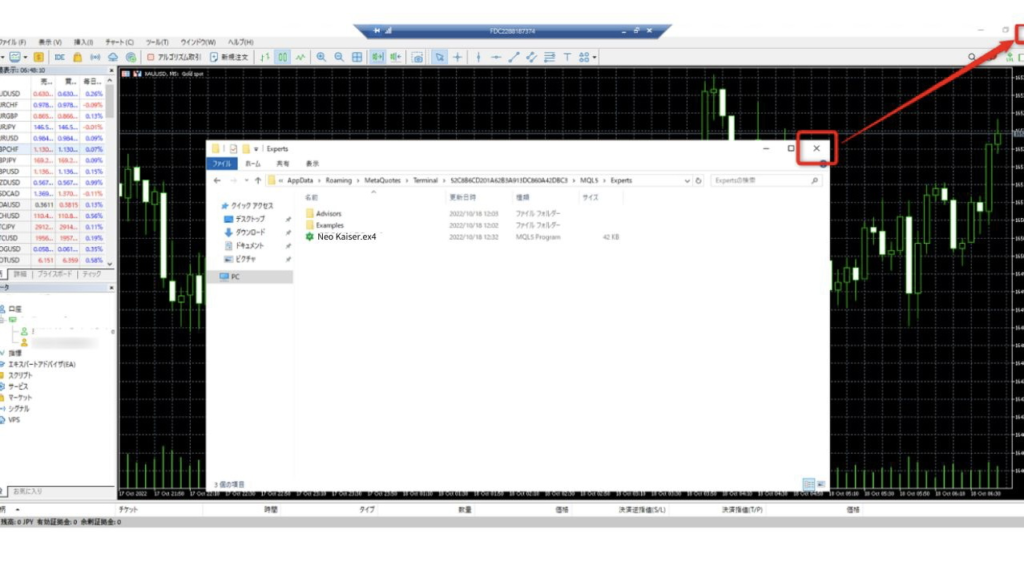
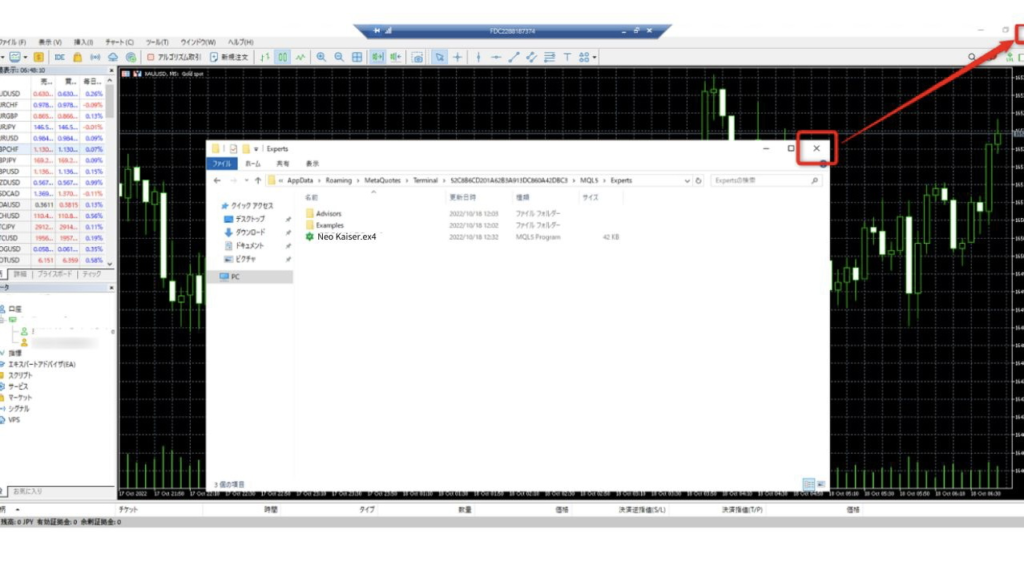
次にデスクトップ上に保存されているXMのMT4のソフトを再起動してください。
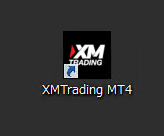
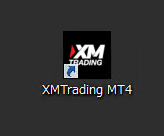
MT4が起動したら、エキスパートアドバイザ(EA)の箇所の赤枠を押して【Neo Kaiser】(保存したEAファイル名)が表示されているか確認してください。
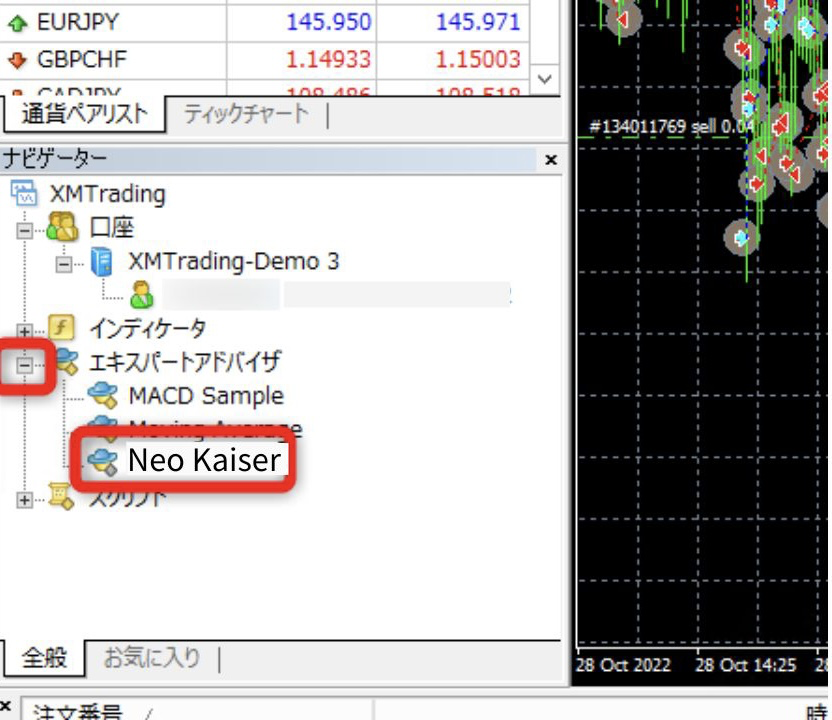
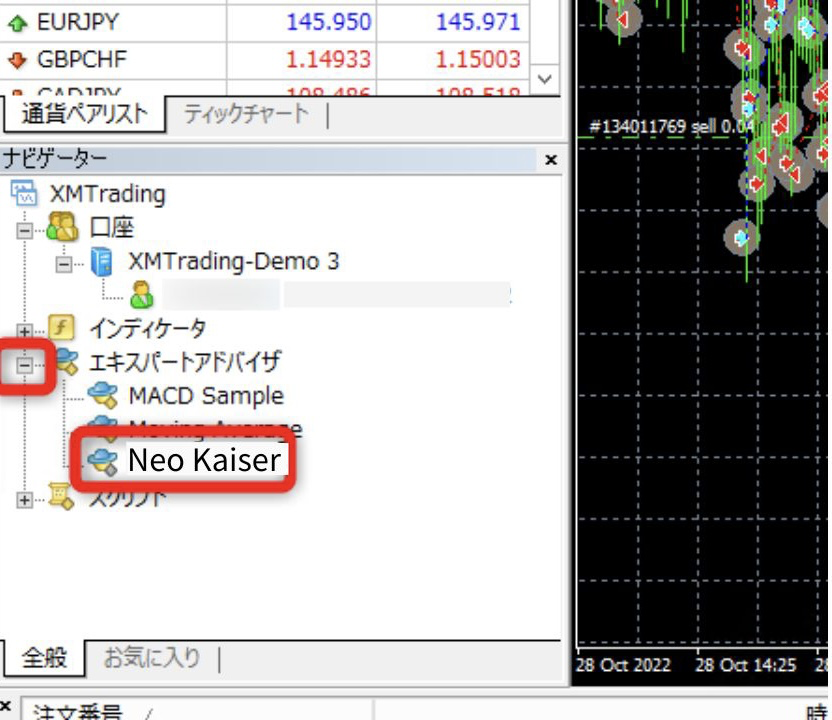
【Neo Kaiser】(保存したファイル名)のファイルをダブルクリックしたまま右側のチャートにドラッグアンドドロップします。
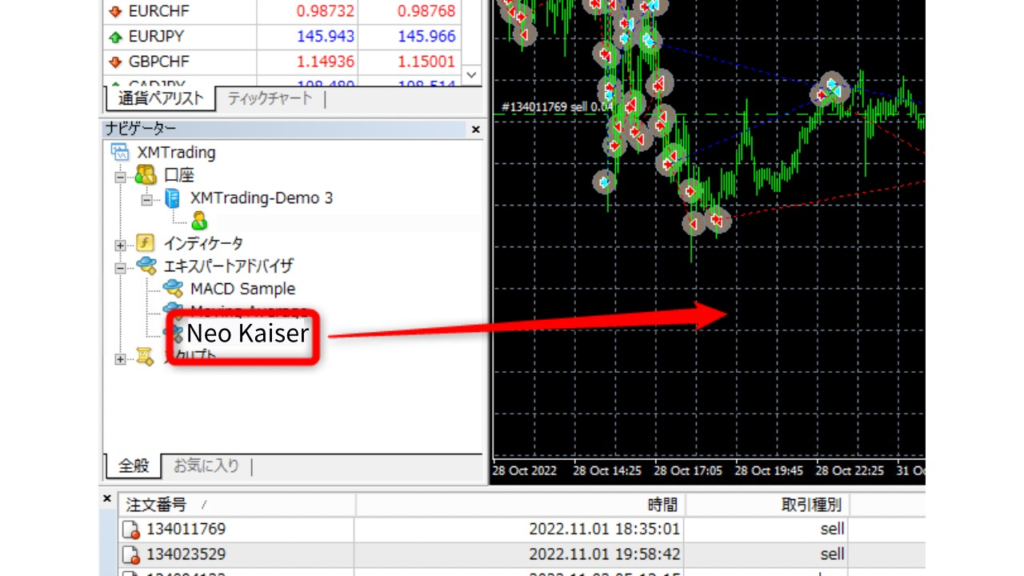
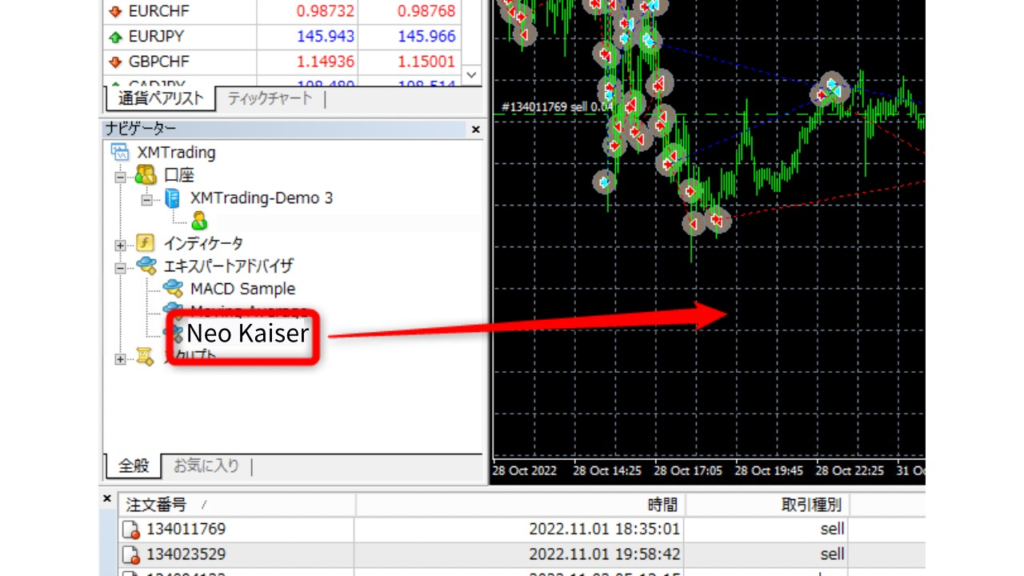
すると下記のようなポップアップが表示されますので、
2つの項目にチェックを入れて「OK」をクリックしてください。
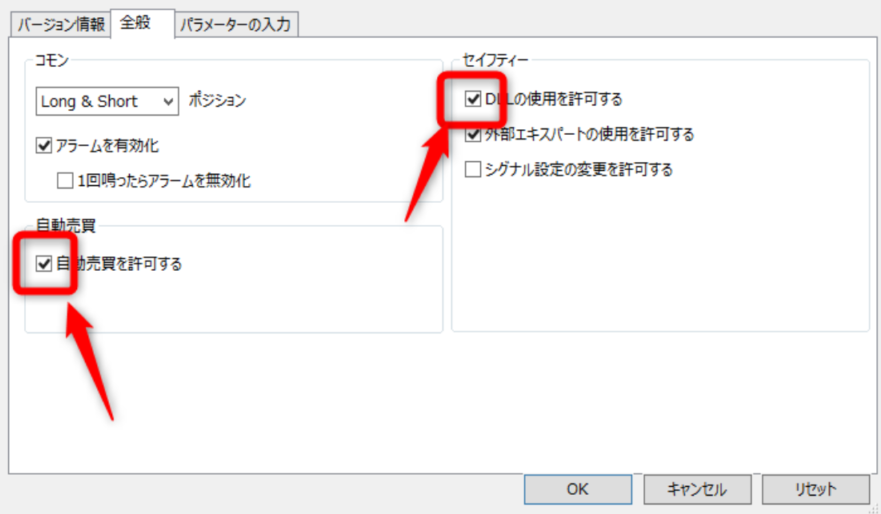
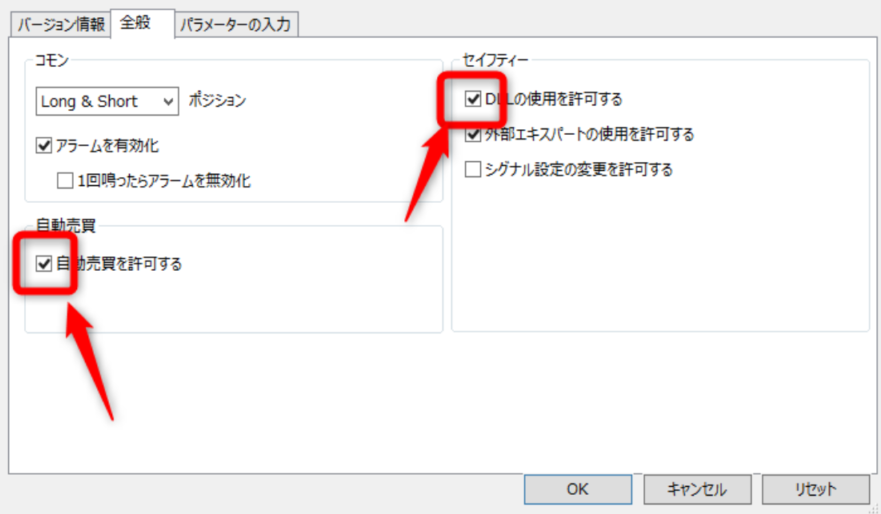
システムの設定・稼働について
右上の顔文字🙂をクリック
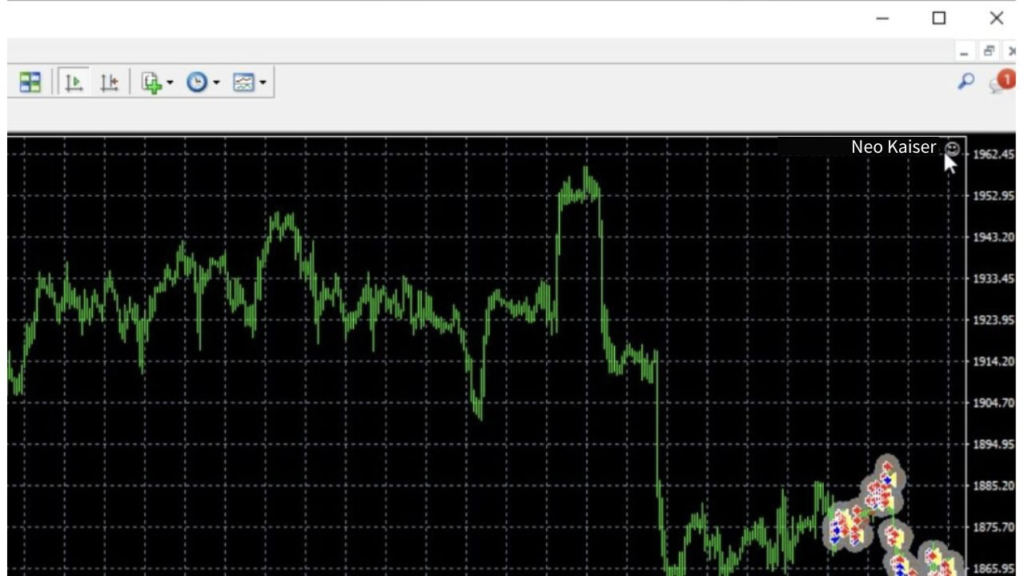
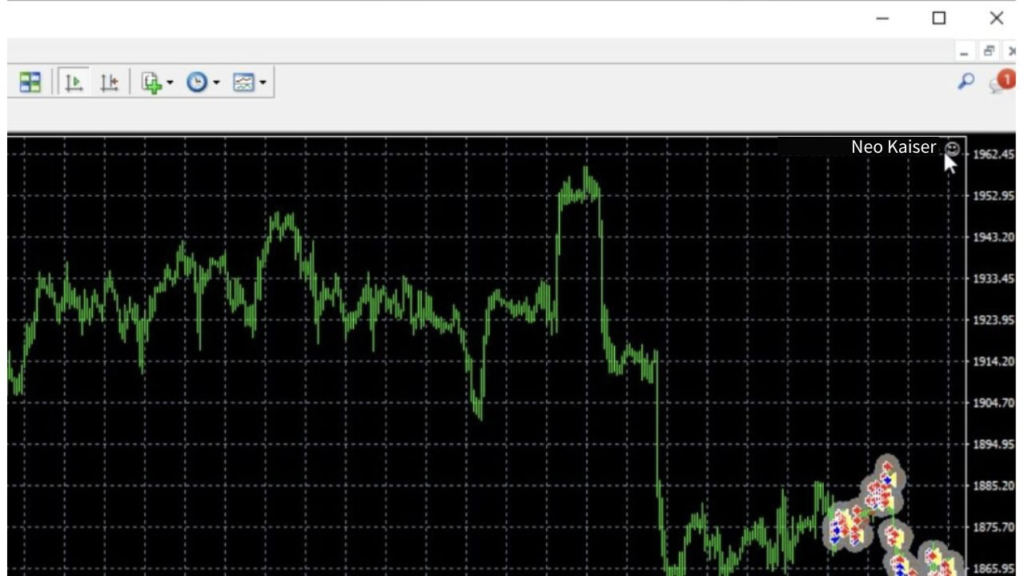
パラメーター入力でロットを設定
設定したら「OK」をクリックしましょう。
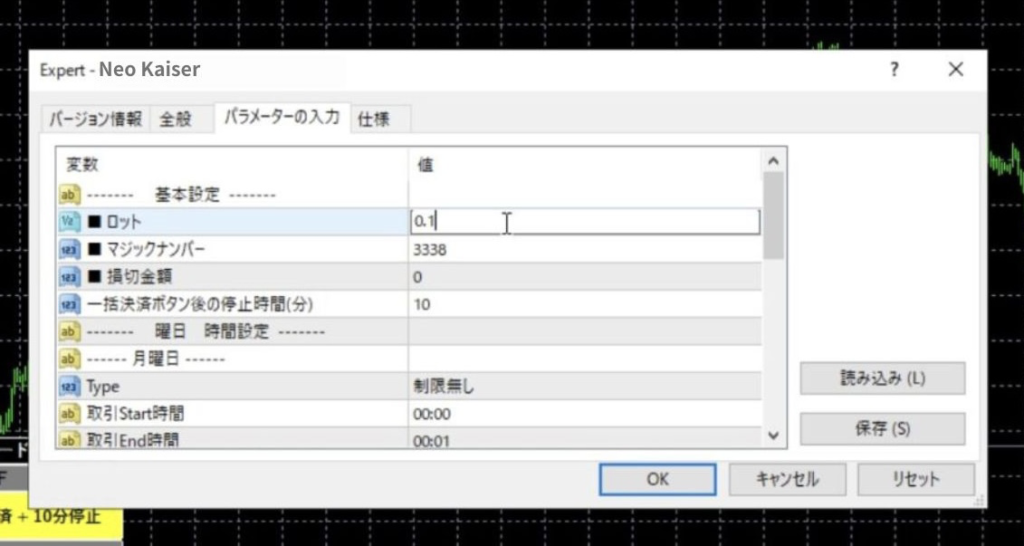
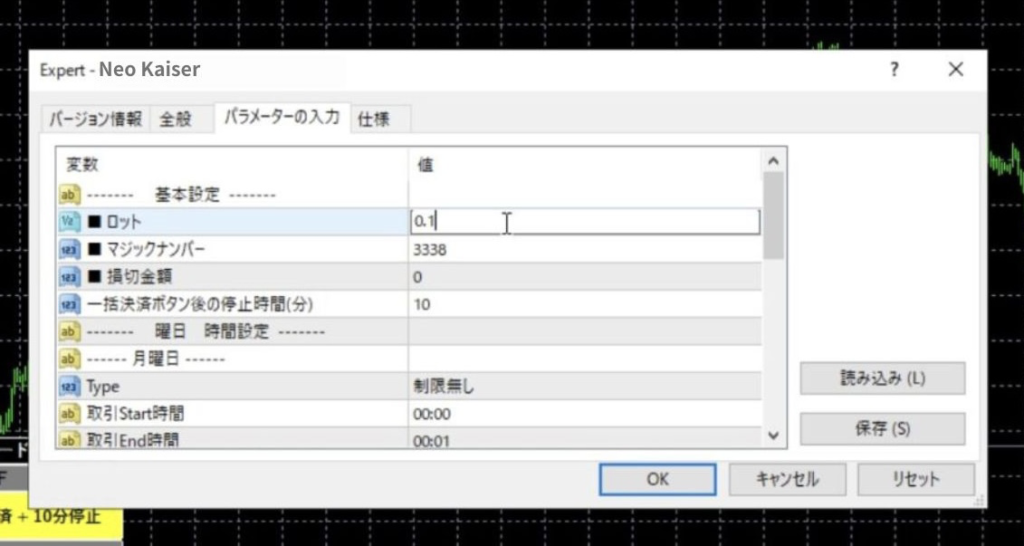
自動売買ボタンをクリック
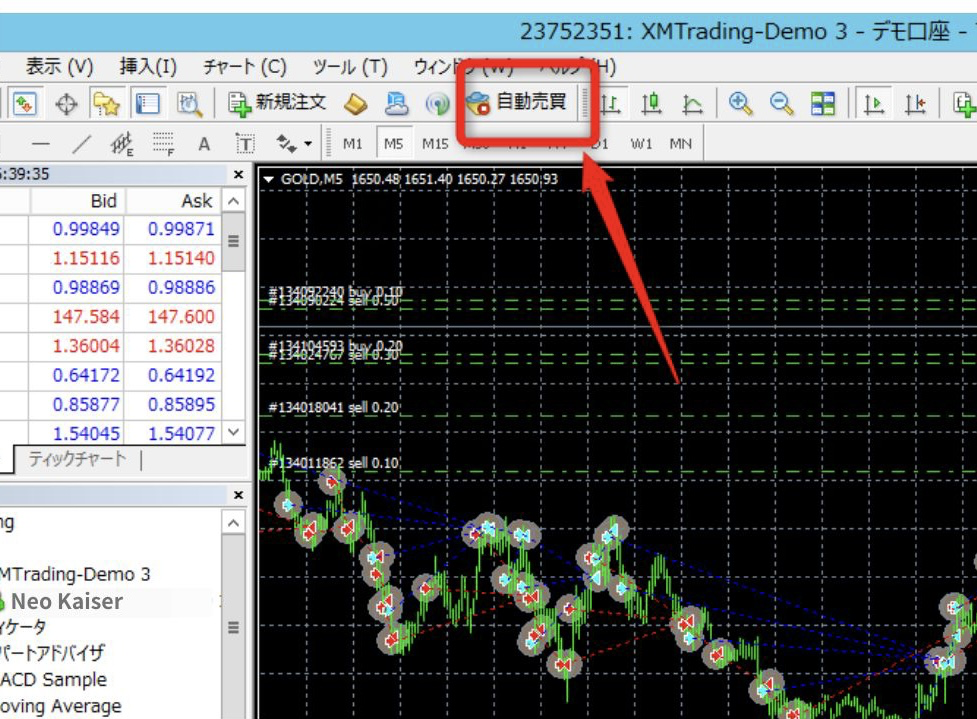
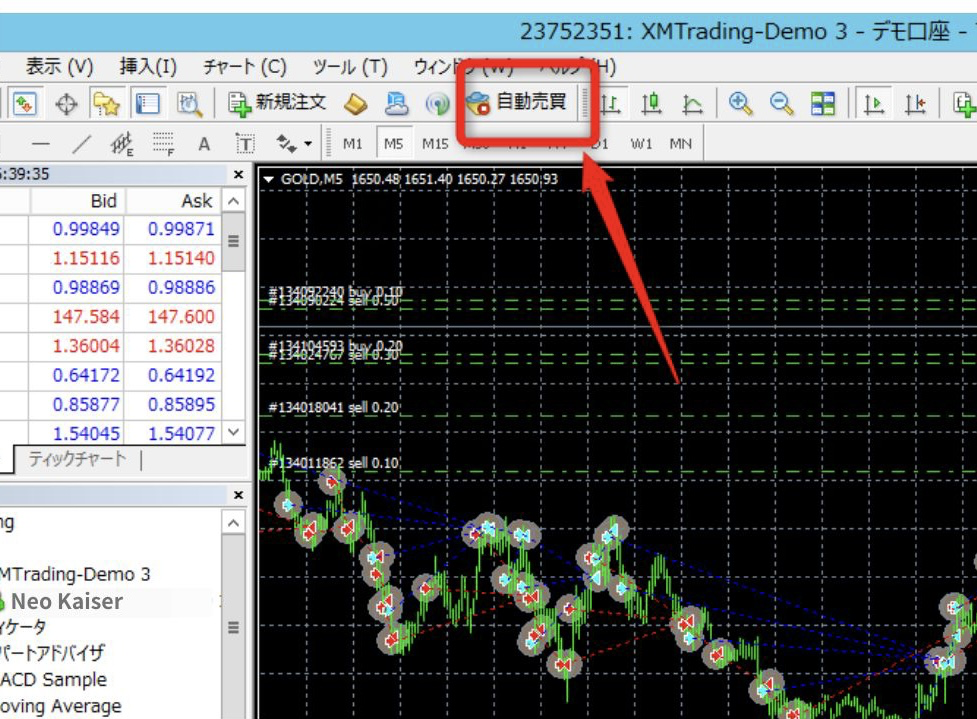
ここをクリックするとついに自動売買がスタートします。
オンになっているかの確認は↓の顔文字が😕→🙂になっていればONになっています。
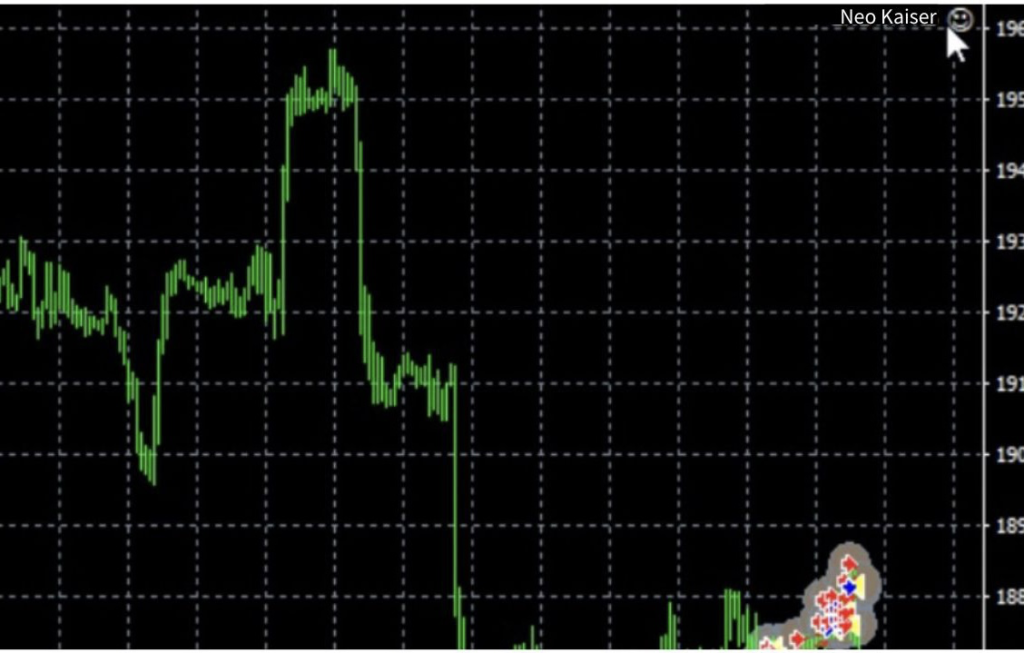
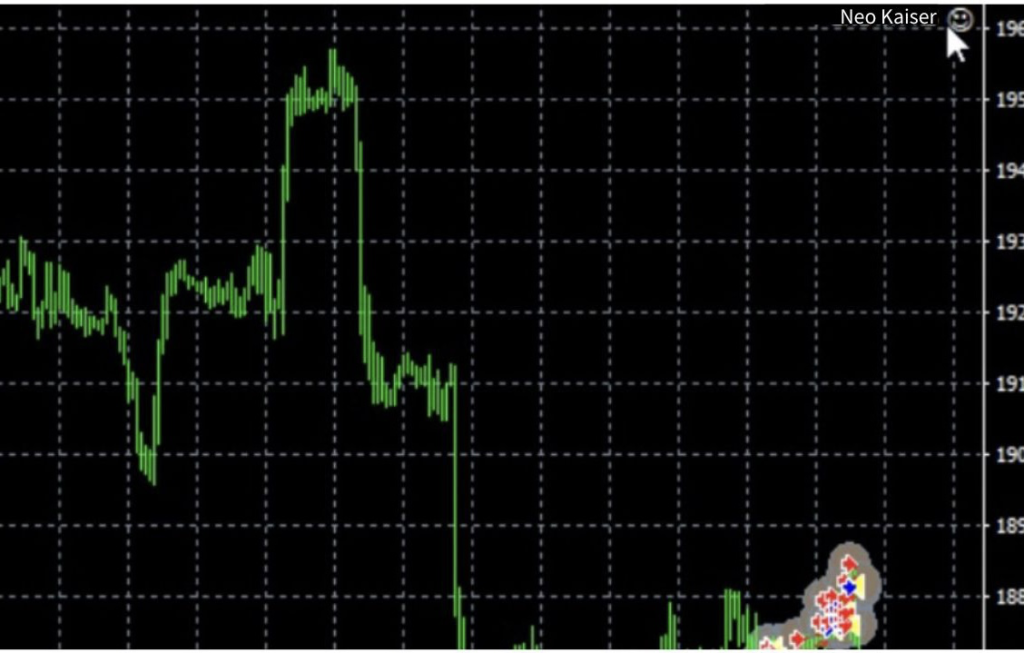
スタートするとポジションをエントリーしていきますので、EAをお楽しみください♪
※資金が0の状態では自動売買をONにしないでください。



以上がスマホのみでEA稼働までの一連の作業となります!
お疲れ様でした (^^♪
セッティングの方法が分からない方へ
FXを始めたばかりで売買の判断が難しい方や、なかなか利益を出せないといった方はぜひご相談していただけたらと思います!



EAツールの効率のいい稼ぎ方やよりリスクを抑える方法なども公式LINEで定期的に発信してます!
EAの運用などについてまずは相談したいといった方は以下の公式LINEから無料相談も受けますので気軽にご相談ください♪
\公式LINEの追加こちら/