
※はじめに
口座開設は必ず専用のリンク、またはこのページのリンクからしてください。
専用のリンクからでないとEAは稼働しません。
XM口座開設からEA導入までをこのページで詳しく解説いたします。
 ゆーしん
ゆーしん順番に進めていけば稼働まで問題なく設定できますので、頑張っていきましょう♪
XMで口座開設するメリット



まずはXMで口座開設するメリットを紹介するよ(^^♪
それぞれひとつずつ解説していきます!
海外FX業者の中でも安心の実績、人気を誇る
金融ライセンスの取得数も多く、長く利用者の方からの信頼を得ていますので人気のあるFX会社となっています!



出金トラブルもあまり聞かないので安心できますね♪
マイクロ口座で少額資金でチャレンジできる
また、マイクロ口座は必然必要とされる証拠金も100分の一となります。
小資金から始められるので、マイクロ口座を複数作成してリスクヘッジして運用することもおススメです♪



当コミュニティのツールはランダムロジックを採用しています♪
複数口座を運用することで、自然とリスクヘッジすることができますので、かなりオススメです♪
多彩な入金ボーナス



マイクロ口座で小額からお試しで運用したい
と言う方に向いていますね♪
高利率のロイヤリティポイント制度
XMには、XMポイント(ロイヤリティポイント)制度があります!



高速スキャルピングロジックを組み合わせると、自動売買をしていくうちにどんどん無料のクレジットが貯まるよ!
取引を行うことでポイントが貯まるシステムになっています!
貯めたポイントは、クレジット(ボーナス)と現金に交換可能です!
XMの口座を開設手順(新規の方)



では早速、手順に沿って口座開設を行っていきましょう!!
⚠️注意事項⚠️
※口座開設は必ず専用のリンクまたは、以下のリンクから行ってください(^^♪
※口座開設の途中で別の画面に切り替えてしまうとリンクが外れることがありますので、途中で画面は切り替えないようにお願いいたします。
🔽こちらのリンクをクリックして新規口座開設をスタートしてください♪
https://clicks.affstrack.com/c?c=666881&l=ja&p=1
※別のリンクから口座開設するとシステムは稼働しません。
口座開設手順(PCから見た画面でご案内します)
口座開設ページを開き「ウェブで続ける」のボタンをクリックすると、下記のような画面が表示されますので、各項目を記入して進んでください。
(※登録したメアドやパスワードは忘れないようにしておいてください。)
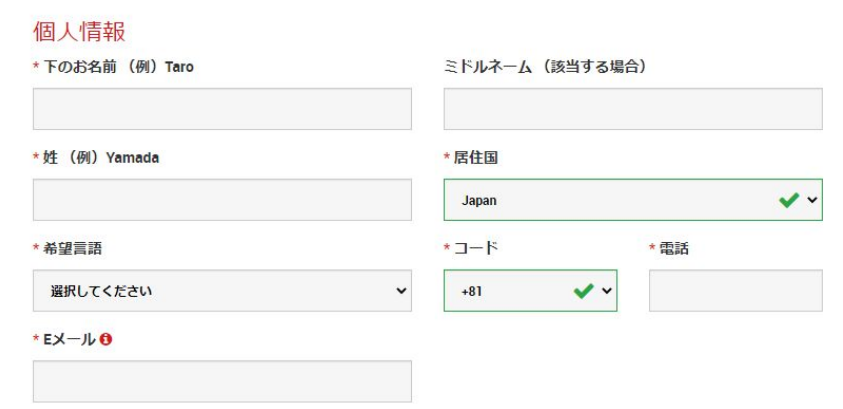
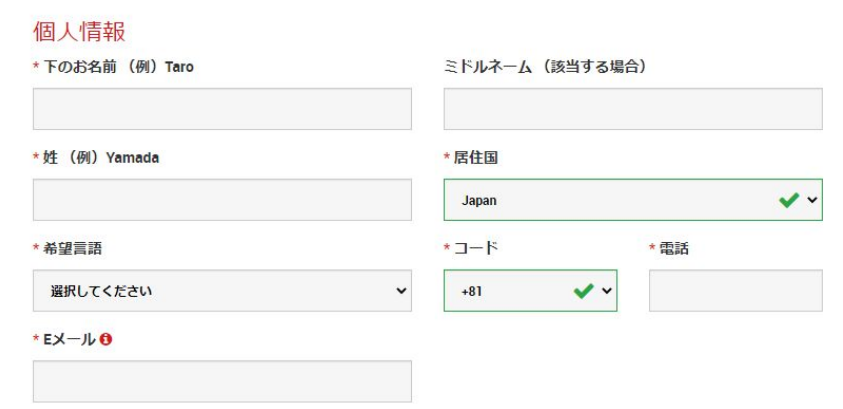
取引口座タイプを選択
✅プラットフォーム:MT4
✅口座タイプ:Micro(1ロット=1,000)
✅レバレッジ:1000:1
✅ベース通貨:JPY



スタンダード口座で運用する方は『Standard(1ロット=100,000)』を選択しましょう!!
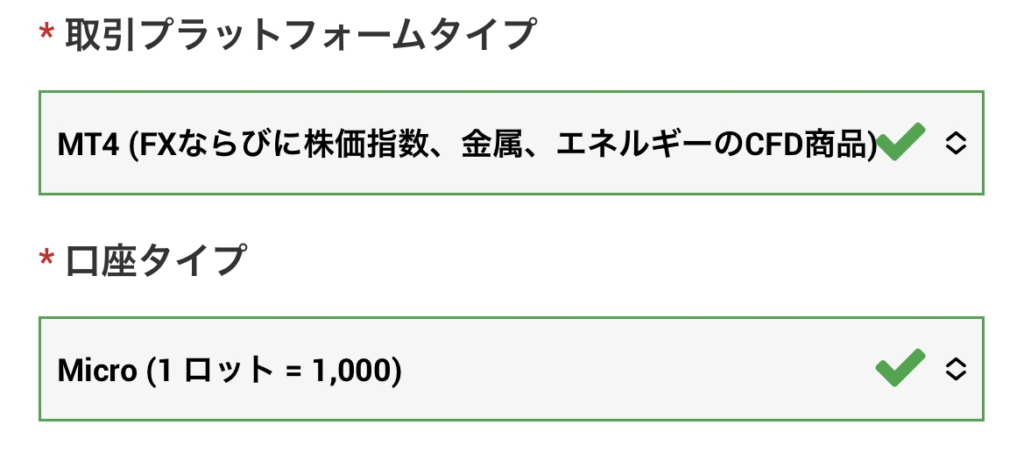
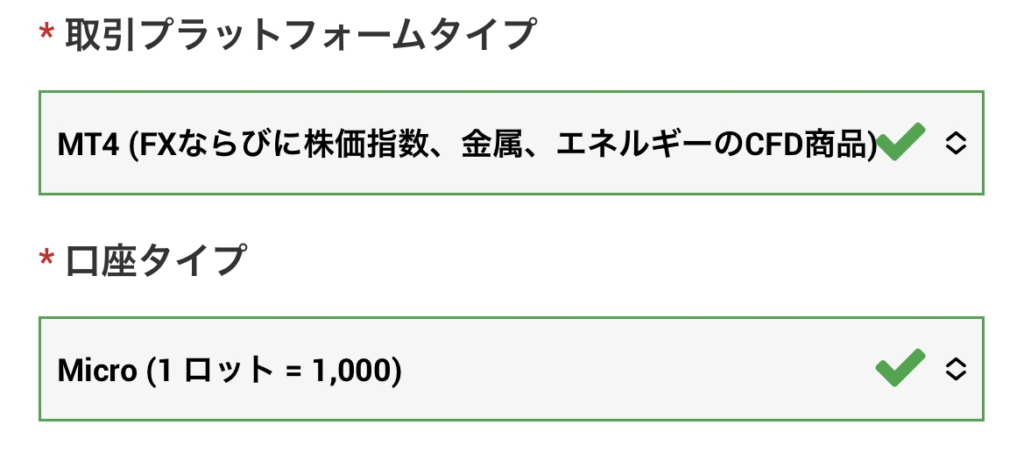


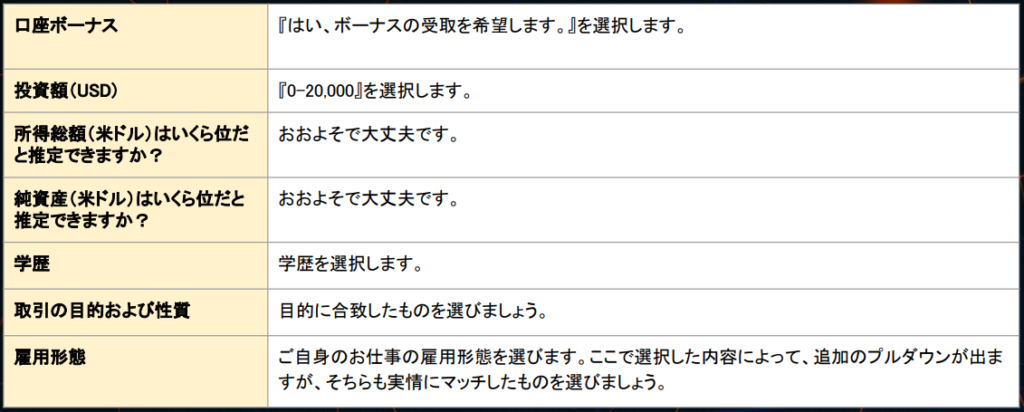
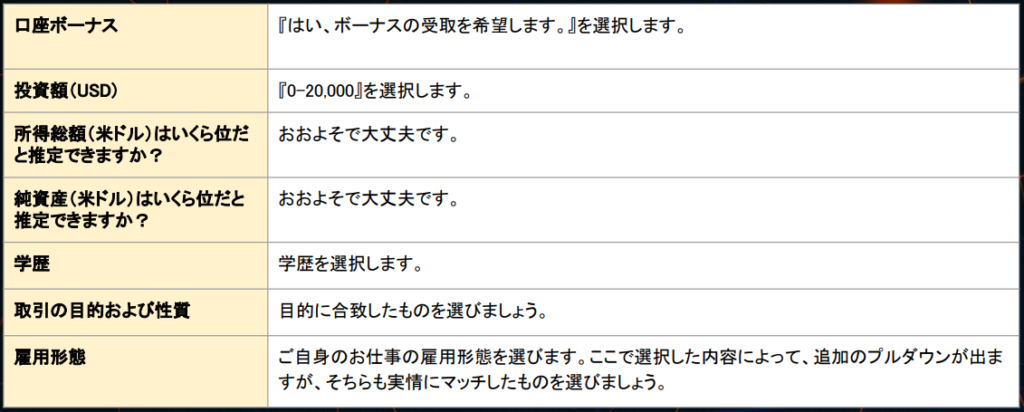


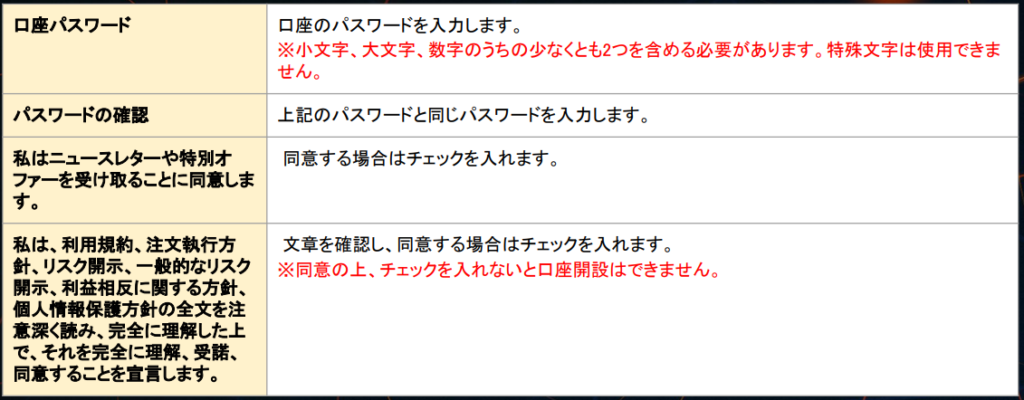
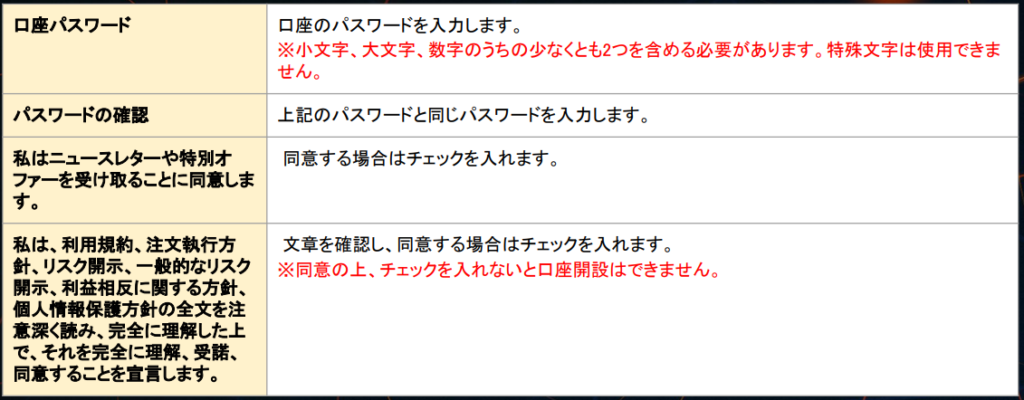
ここまで全て入力したら「リアル口座を開設」をクリックします。
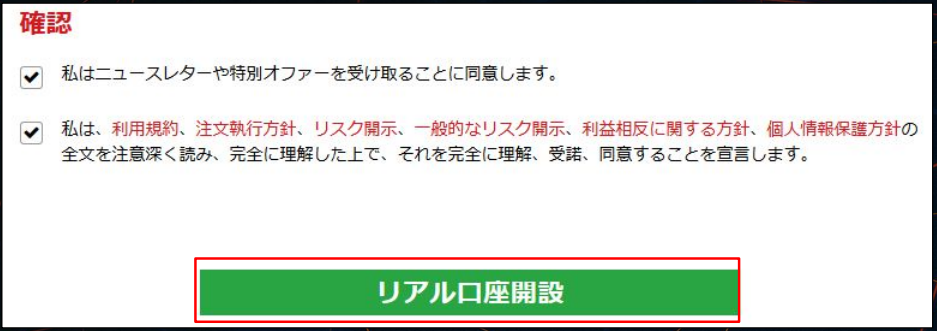
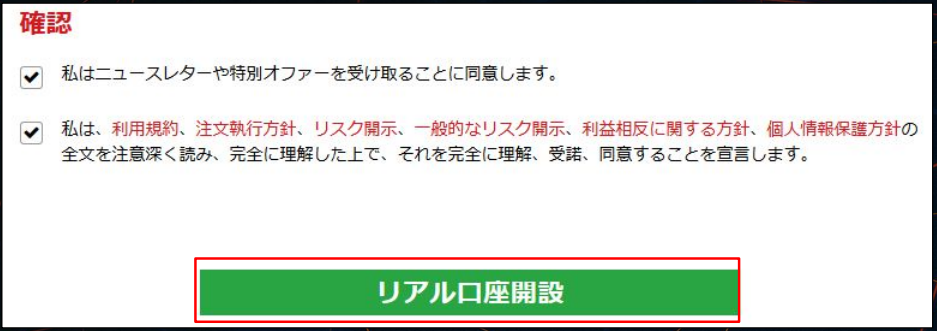
口座開設が完了するとXMからメールが届きますので、
「Eメールアドレスをご確認ください。」をクリックします。
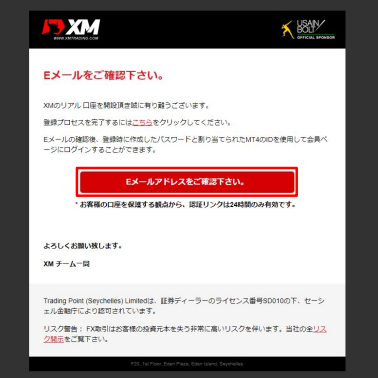
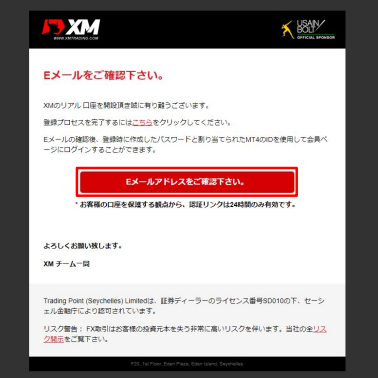
ブラウザで下記画面が表示されることを確認します。
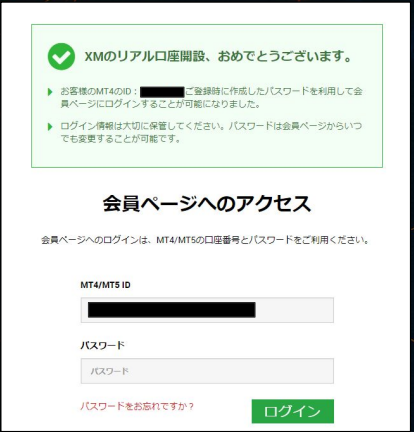
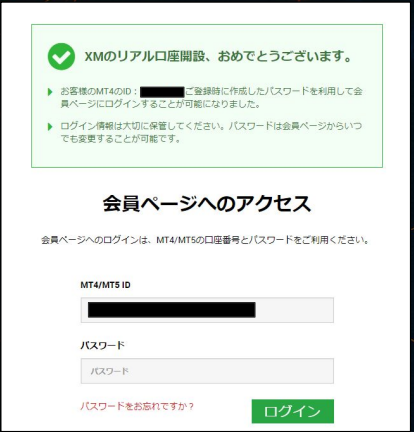
再度XM証券からメールが届きますので、メールを開きMT4のIDとサーバー名が記載されていることを確認してください。
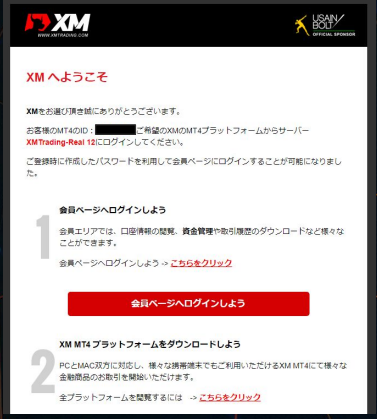
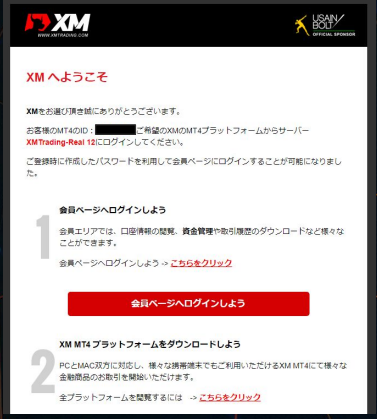



この段階でEAをお渡しできますので「サーバー」「口座ID」「希望ツール」を以下のゆーしん公式LINEへご連絡ください(^^♪
\ゆーしんの公式LINEはこちら/
口座番号とパスワードを入力してXMのマイページにログインすると、下記画面が表示されるので、「今すぐ口座を有効化する」をクリックします。
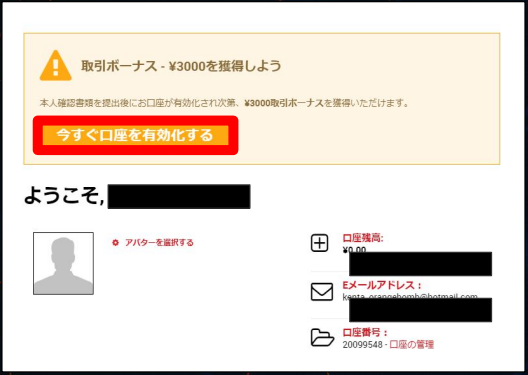
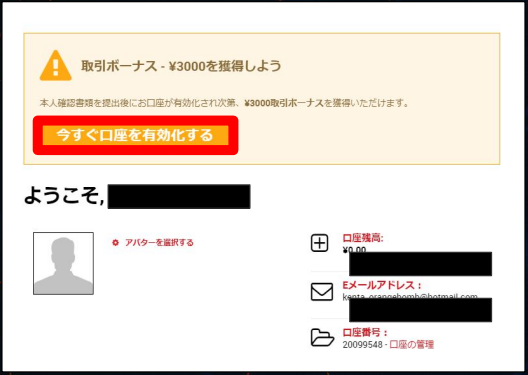
本人確認書類をアップロードする必要がありますので、画面の指示に従って本人確認書類をアップロードしてください。
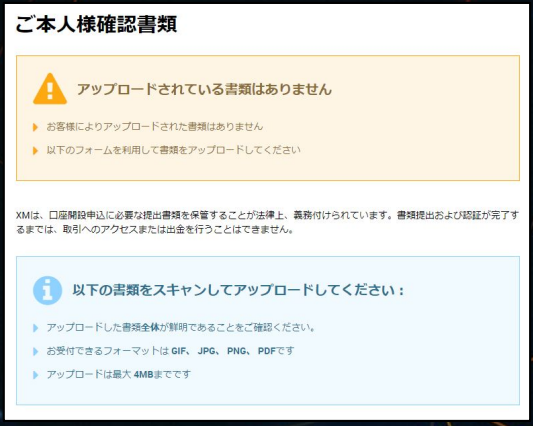
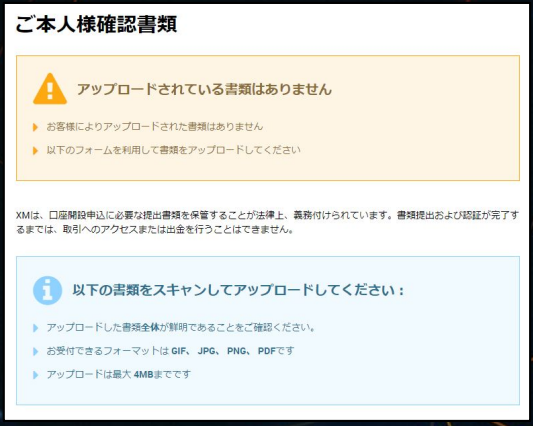
アップロードが完了すると、数日で有効化が完了して、口座に資金を入金できるようになります!
XMの追加口座の作成方法(既に口座をお持ちの方)



既に口座を持ちの方は以下の手順に沿って追加口座を作成しましょう!
こちらも必ず以下のリンクから行ってください!
🔽既に口座をお持ちの方はこちらのリンクからログイン後、追加口座を作成してください♪
https://clicks.affstrack.com/c?c=666881&l=ja&p=22
※別のリンクから口座開設するとシステムは稼働しません。
追加口座開設手順(PCから見た画面でご案内します)
上記のリンクを開くとXMのログイン画面になります。
現在のログインIDとパスワードを入力してログインしてください。
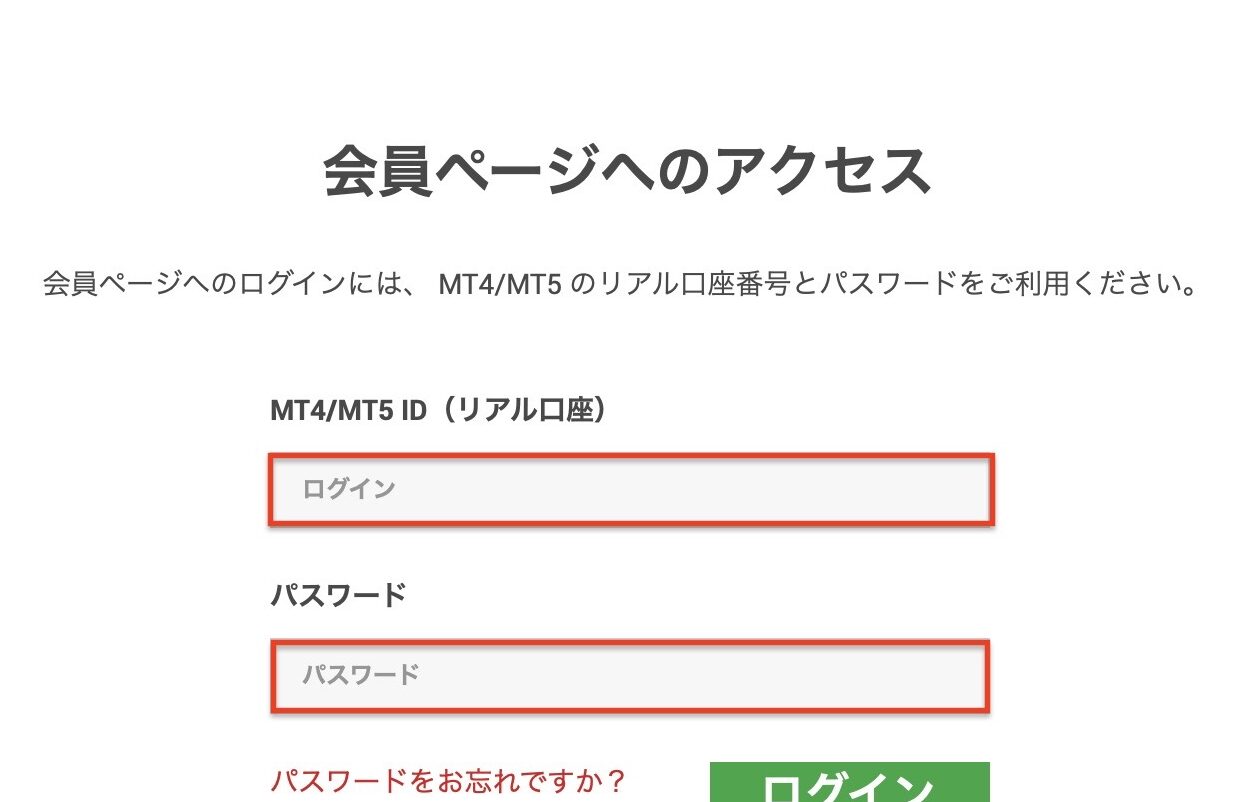
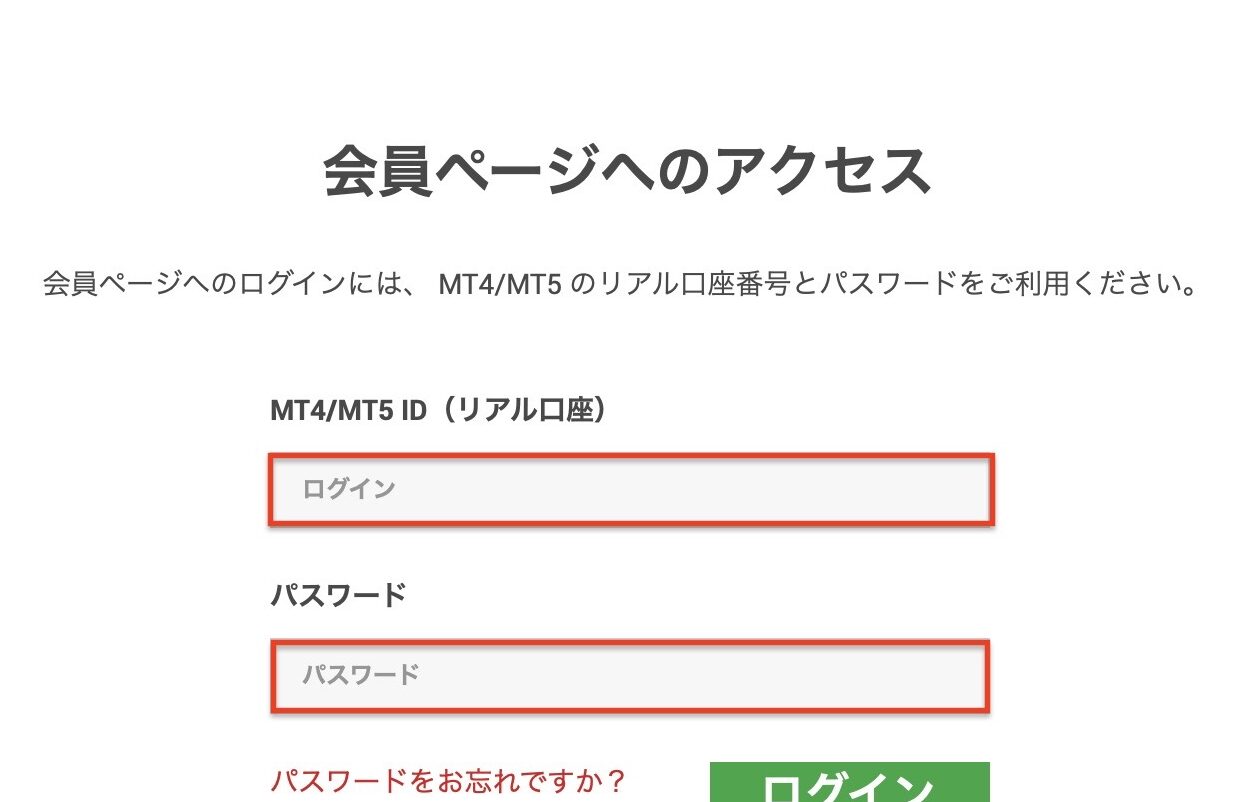
ログイン後、XMのホーム画面に切り替わリます。
下にスクロールして「追加口座を作成」をクリックしてください。
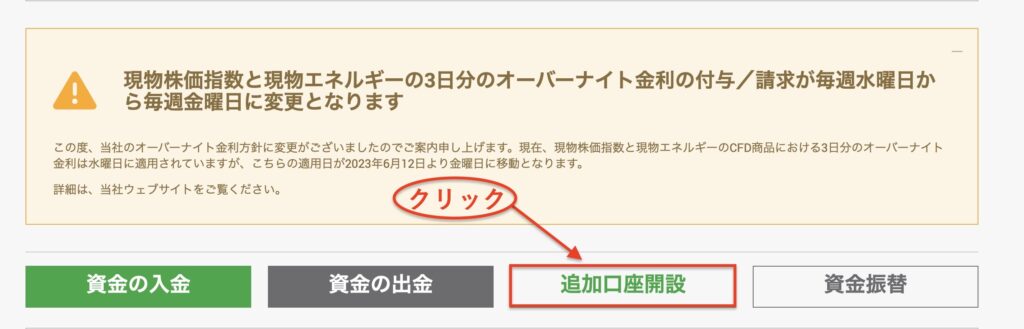
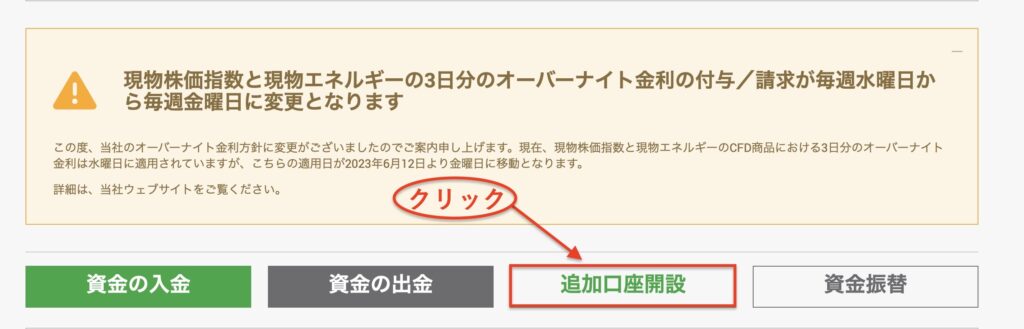
取引口座タイプを選択
✅プラットフォーム:MT4
✅口座タイプ:Micro(1ロット=1,000)
✅レバレッジ:1000:1
✅ベース通貨:JPY



スタンダード口座で運用する方は『Standard(1ロット=100,000)』を選択しましょう!!
口座パスワードも入力し、忘れないようにメモしておきましょう!
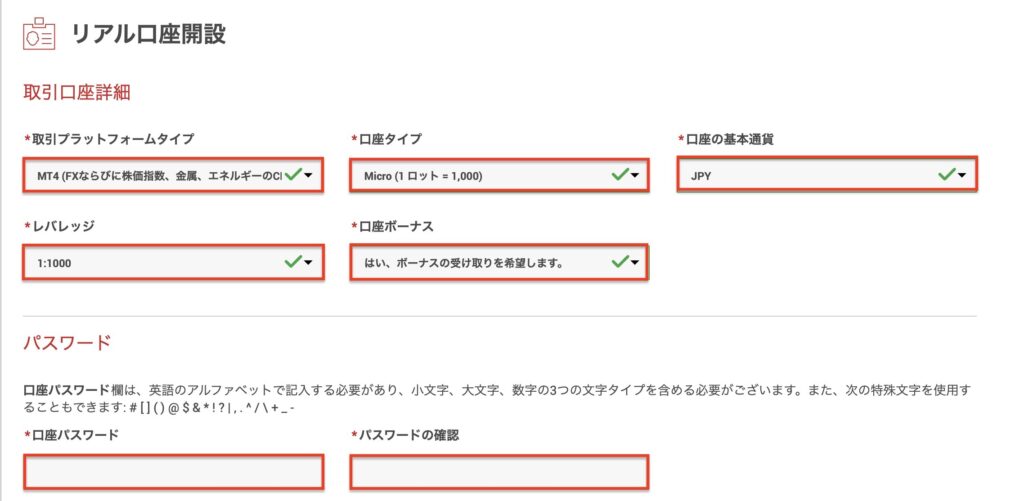
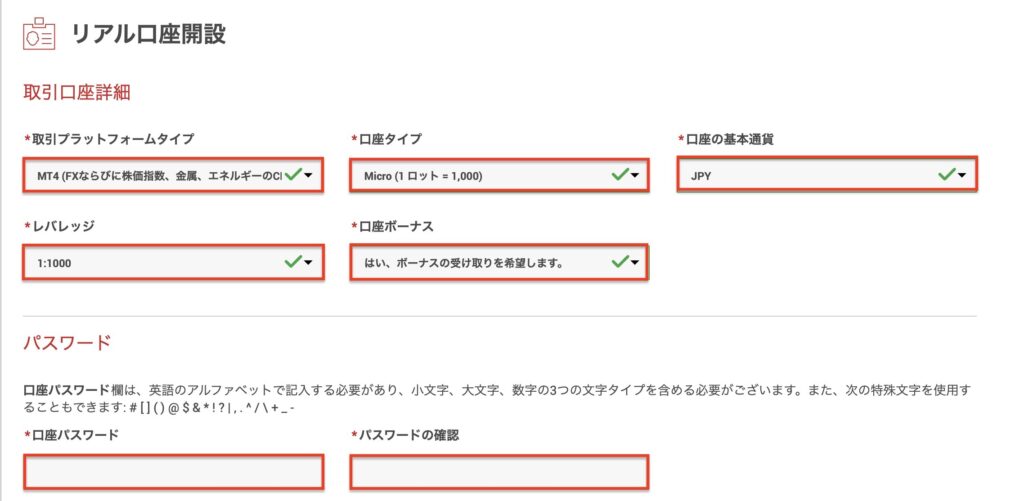
取引口座タイプ、パスワードを入力したら「利用規約にチェック」を入れ、「リアル口座開設」をクリックしましょう。


ブラウザで下記画面が表示されることを確認します。


XM証券からメールが届きますので、メールを開きMT4のIDとサーバー名が記載されていることを確認してください。
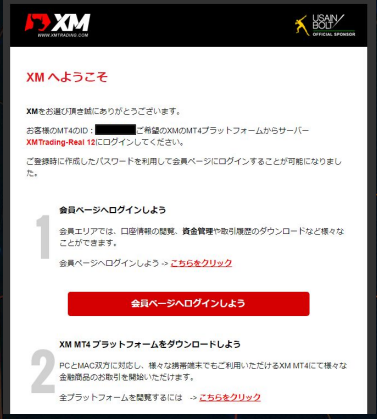
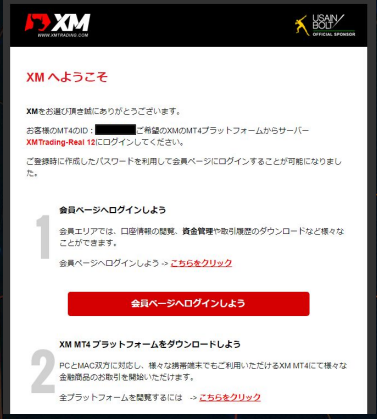



この段階でEAをお渡しできますので「サーバー」「口座ID」「希望ツール」を以下のゆーしん公式LINEへご連絡ください(^^♪
\ゆーしんの公式LINEはこちら/
VPSを契約する
VPSの申し込みはこちらから
▼▼▼▼▼▼
※こちらのボタンをクリックしてください



レンタルサーバーにも色々ありますが、
FX専用のVPSを選択しましょう!
「今すぐ申し込む」をクリック
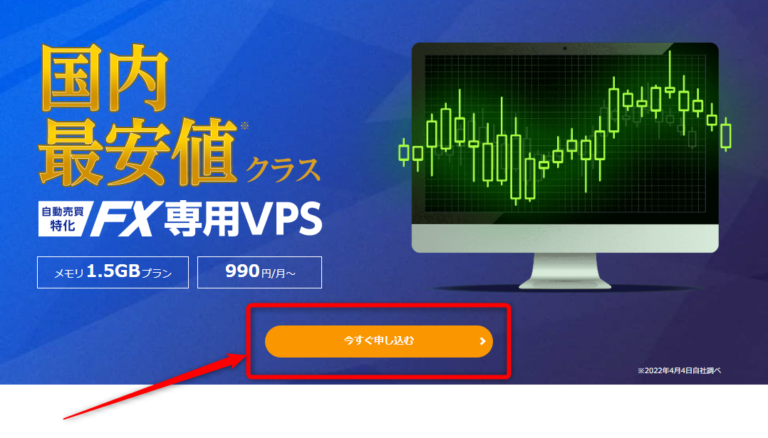
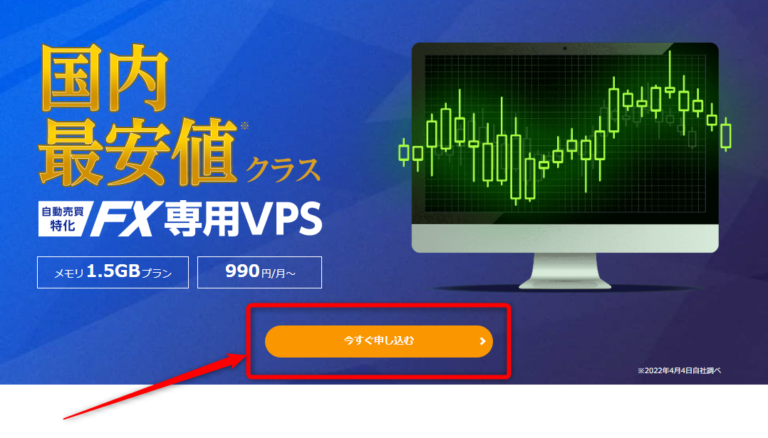
「1.5GBプラン」を選択
(※プランはどのくらいソフトを起動するかによって変わりますが、とりあえずは1.5GBでOKです。)



後から変更も可能なので必要になった際に変更しましょう!!
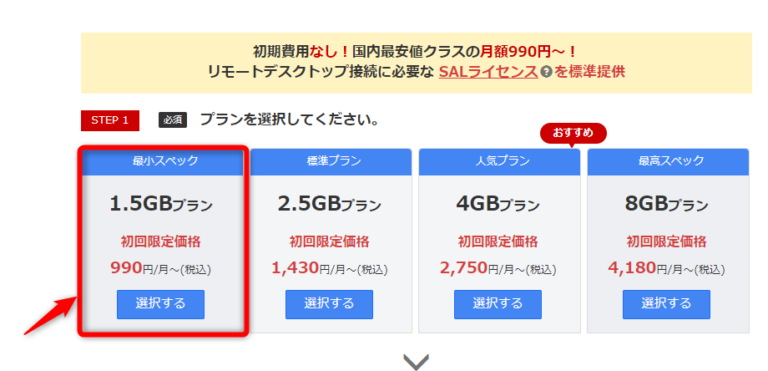
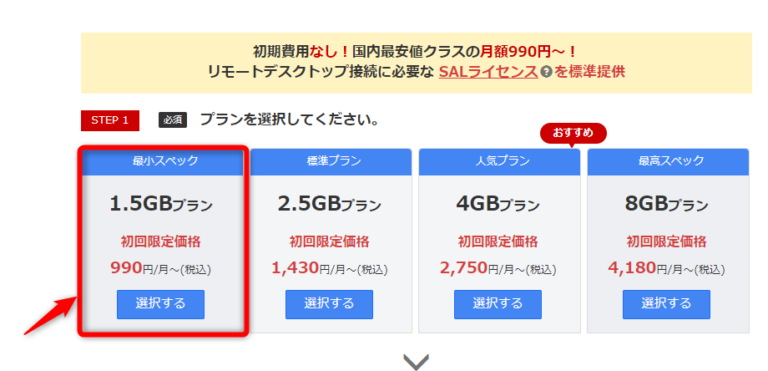
お支払い期間はご自身でお選びください。
1ヶ月払いの990円を選択した場合、2ヶ月目以降は2,310円となりますのでご注意ください。
トータル的には12ヶ月払いが一番お得です。
※1ヶ月プランを選んだ場合、12ヶ月でトータル26,400円となります
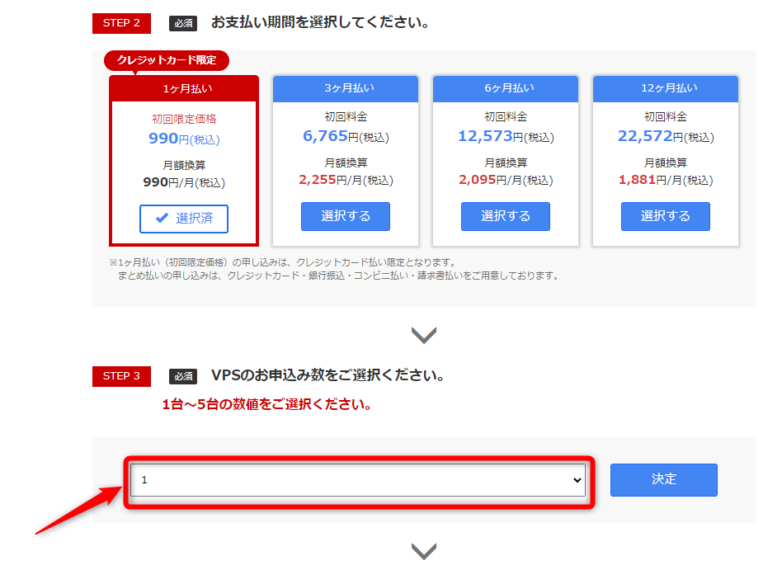
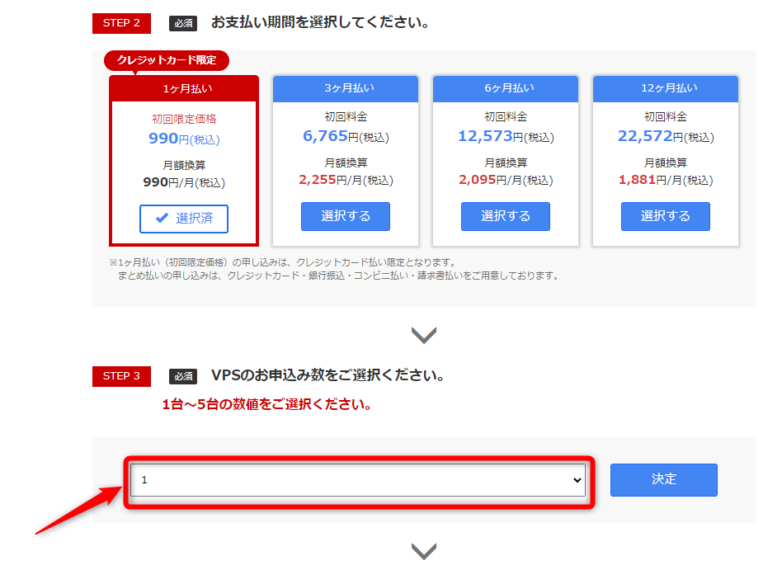
VPSのお申し込み数は「1」でOKです。「決定」ボタンをクリックしてください。
次に「初めてご利用の方」の項目で
メールアドレスとパスワードを入力して「次へ」をクリックしてください。
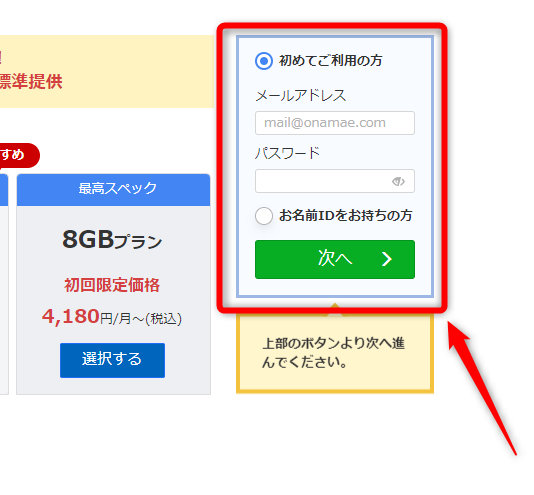
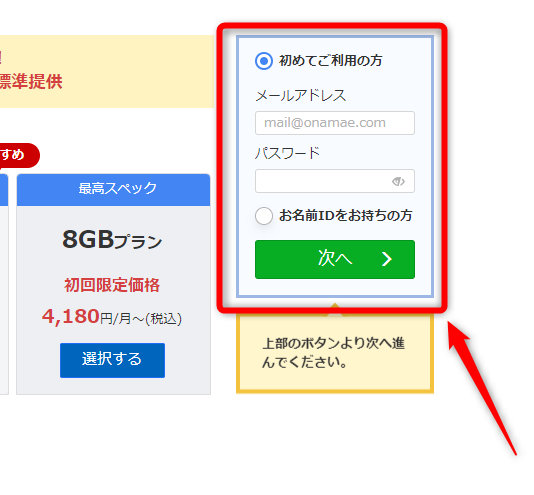
次にご自身の情報を入力してお支払いまで完了させてください。
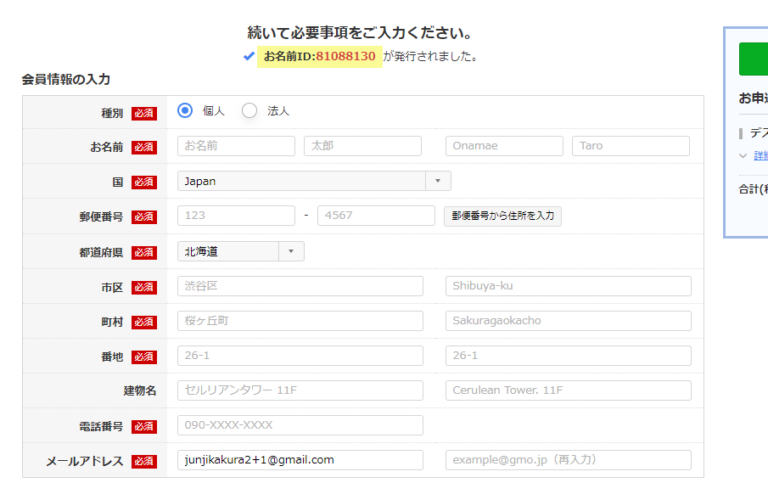
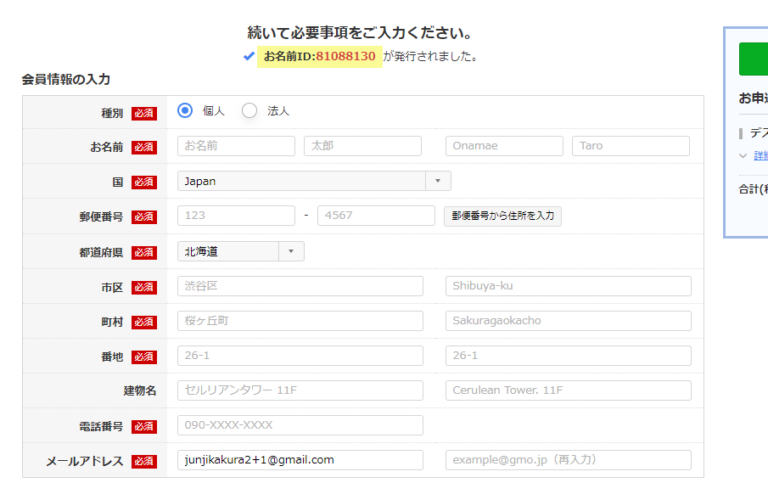
お支払いまで完了すると
電話番号認証になりますので、案内に従って認証を完了させてください。
設定が完了次第「サービス設定完了メール」が送付されますので、届くまでお待ちください。



通常の場合、お申し込みが完了して、最短15分、通常1時間から2時間程度でサービス設定が完了となります
「サービス完了メール」が届いたらVPSに接続ができるようになります。
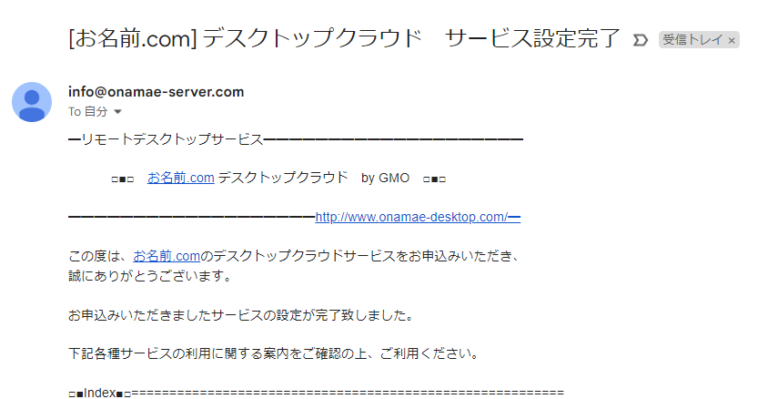
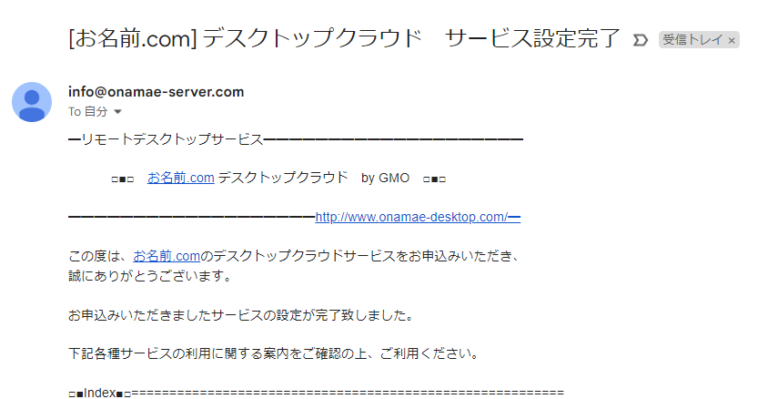
お名前.com VPSの接続方法
まずお名前.comのコントロールパネルにログインします。
メールに記載されているお名前IDとパスワードを入力してログインします。
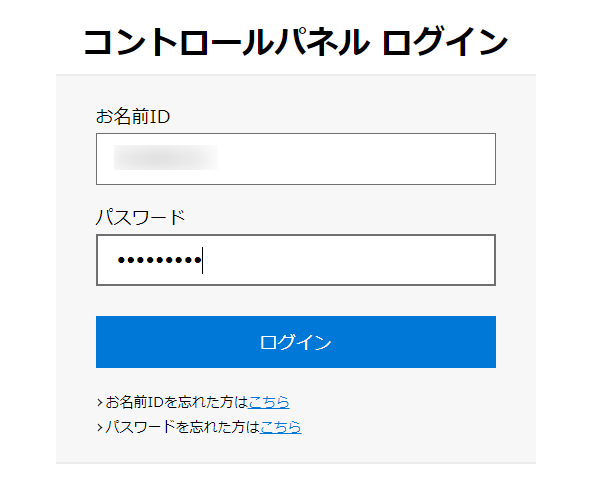
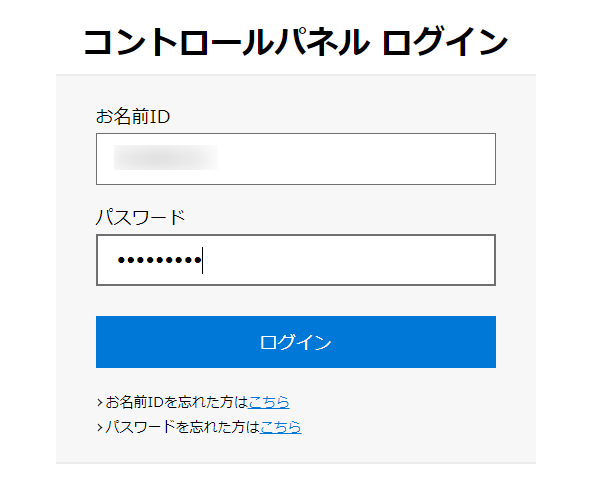
VPS接続用のパスワードを設定してください。
1度クリックするだけでOKです。
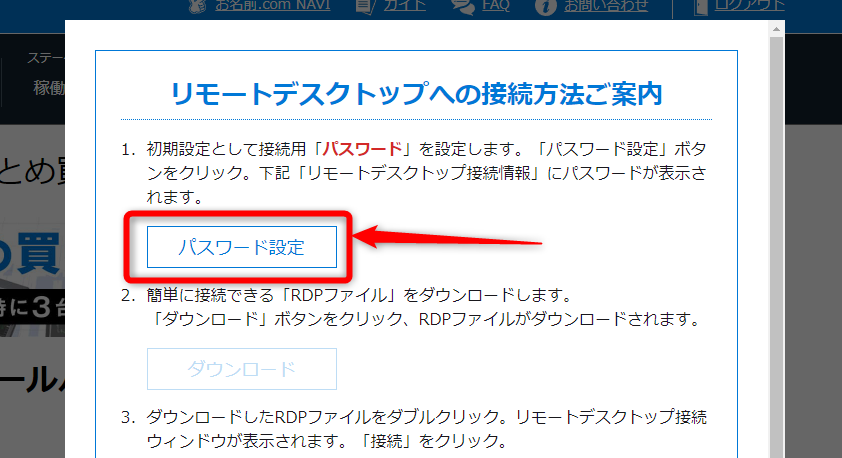
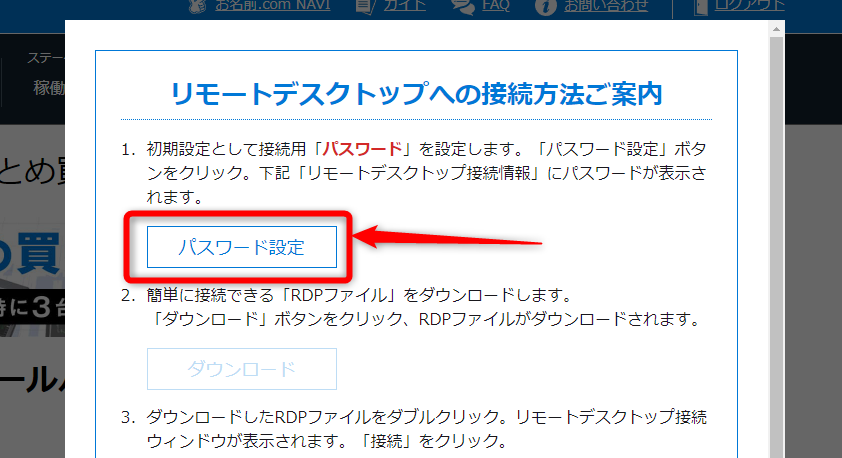
次にRDPファイルをダウンロードしてください。
(※パソコンからダウンロードしてください)
保存先はパソコンのデスクトップ上などわかりやすいところに保存してください。
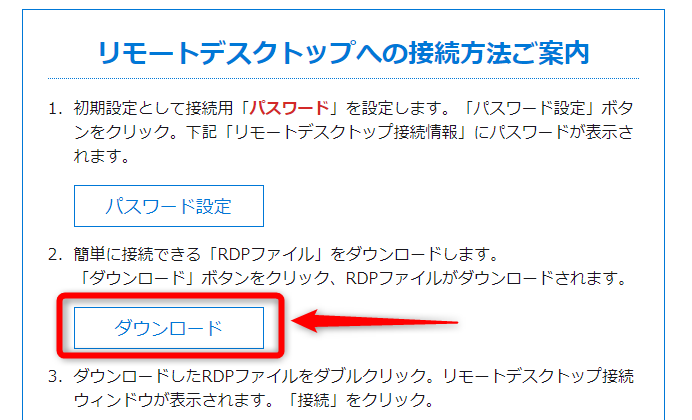
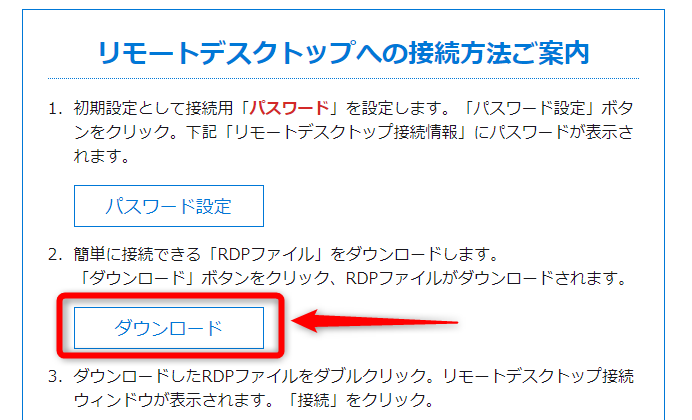
MacBookの場合は、ダウンロードをクリックすると、左下にダウンロードが表示されます。
↓のようにわかりやすいようにMacBookのデスクトップ上にドロップしておきましょう。
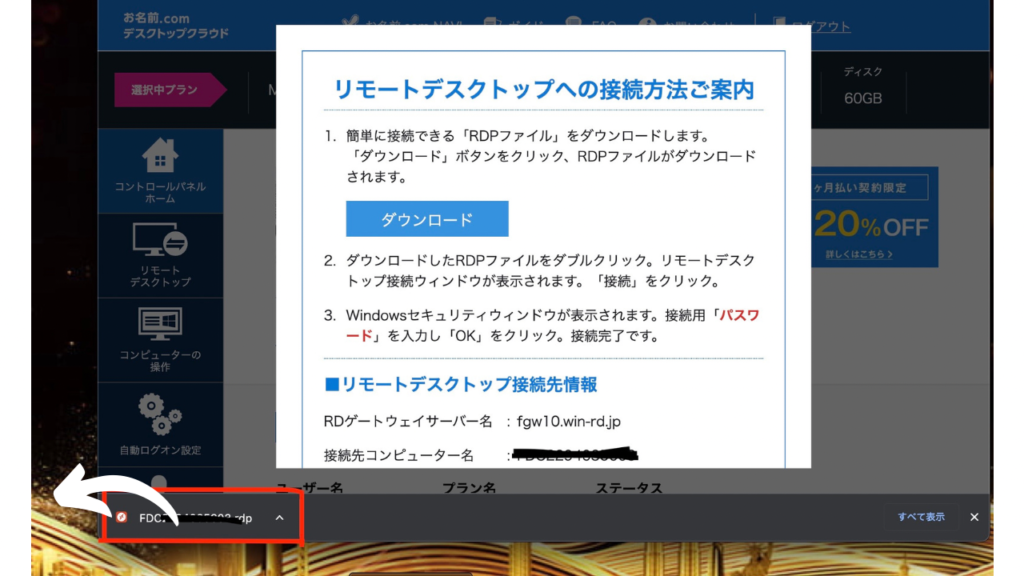
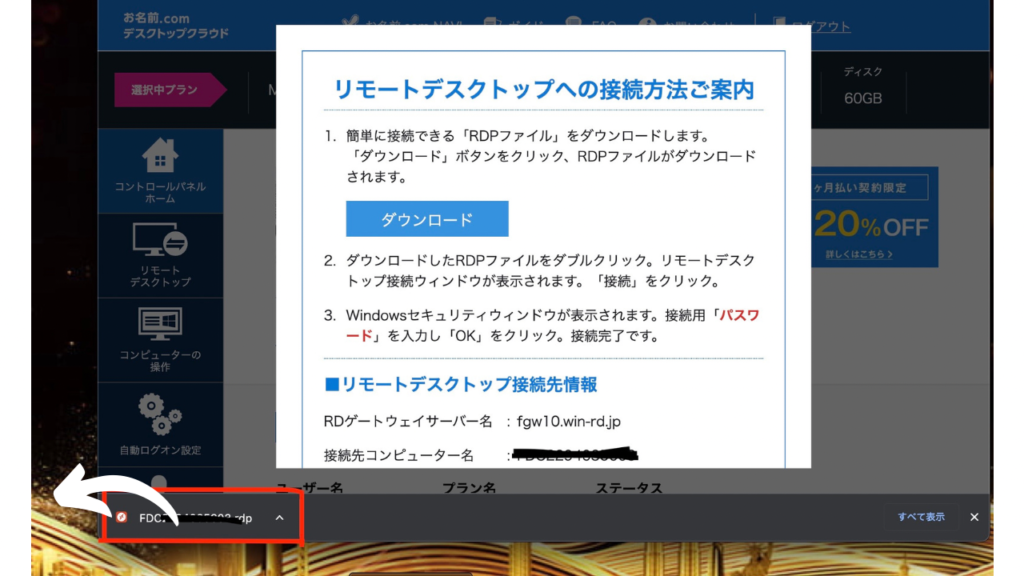
保存したRDPをダブルクリックして起動してください。
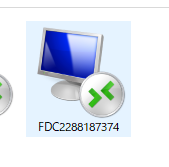
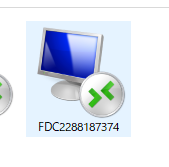
起動したら下記のようなポップアップが開きますので、
赤枠の部分にチェックを入れて接続をクリックします。
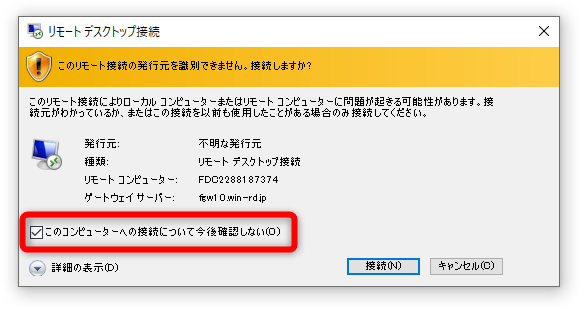
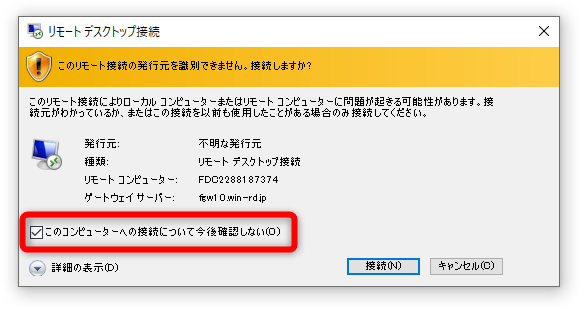
するとパスワードを入力する画面が表示されるので
先ほどの画面の「接続用パスワード」を表示して入力してください。
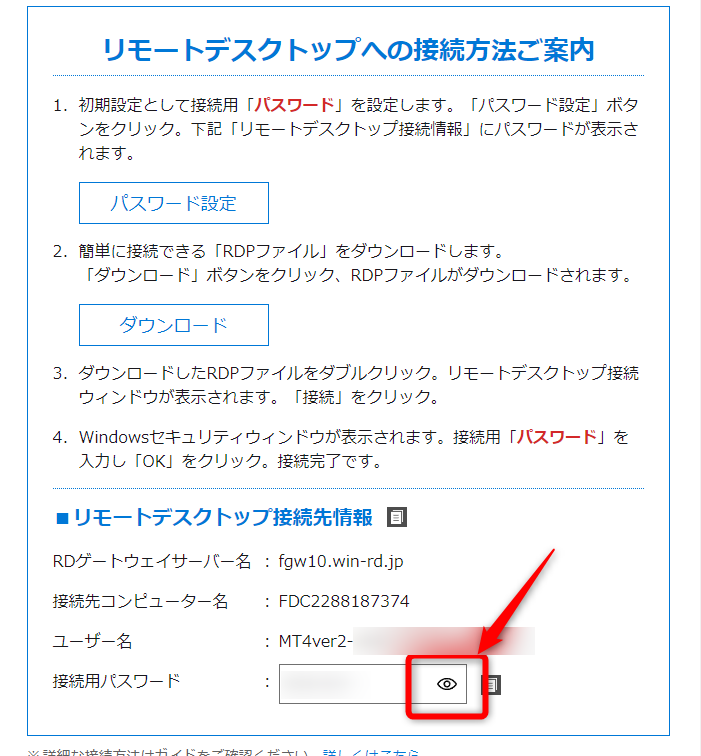
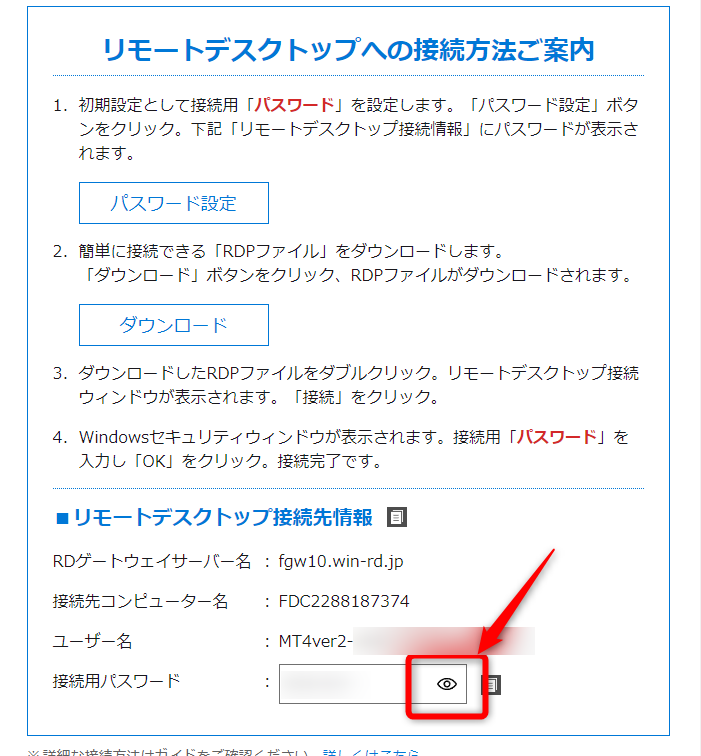
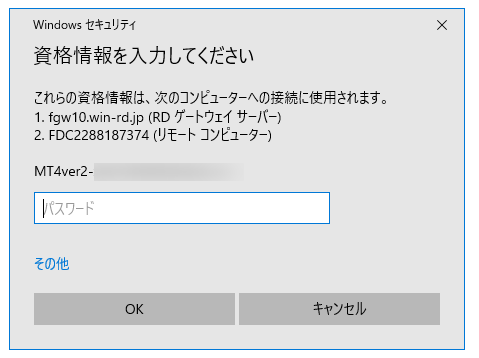
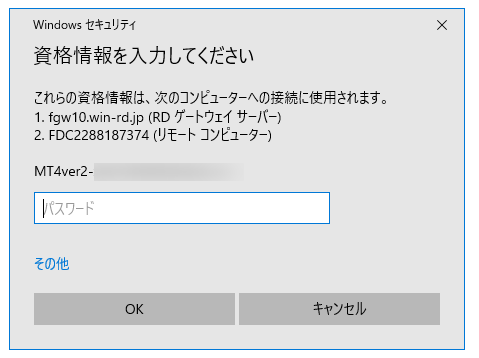
すると下記のようにVPSに接続できるようになります。
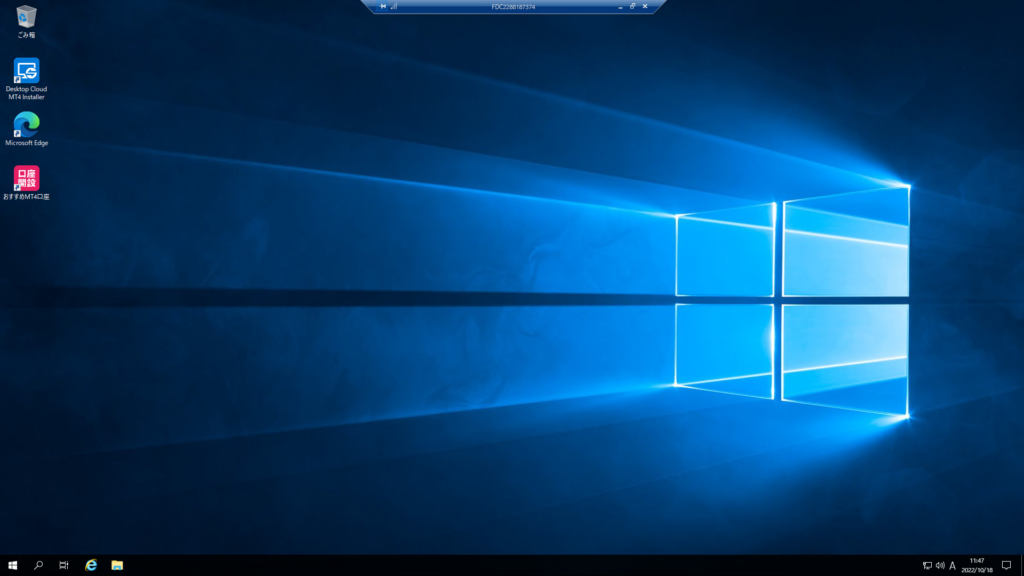
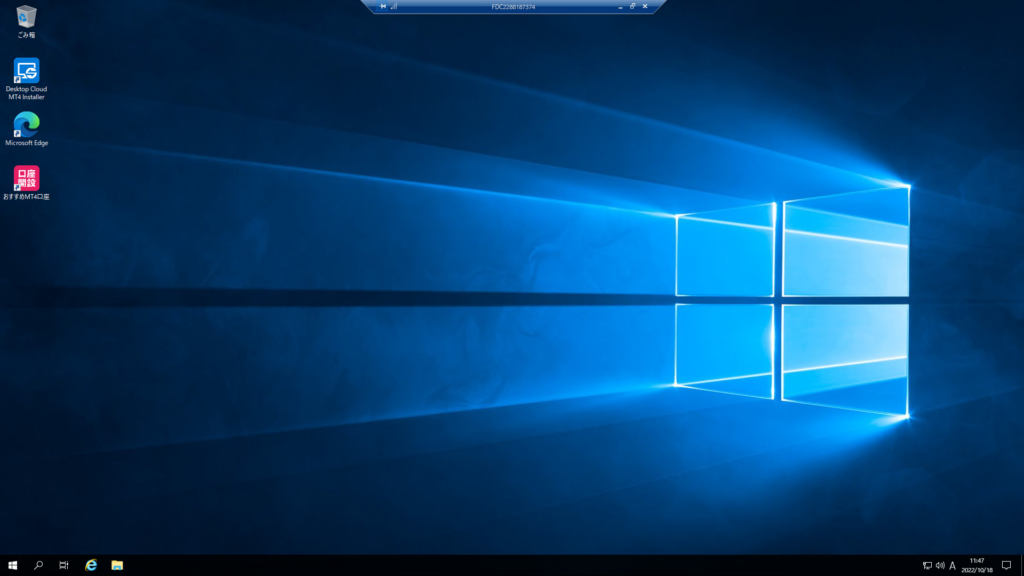
MT4のプラットフォームをインストール
まずは接続したVPS上で
Microsoft Edgeのブラウザを起動します。
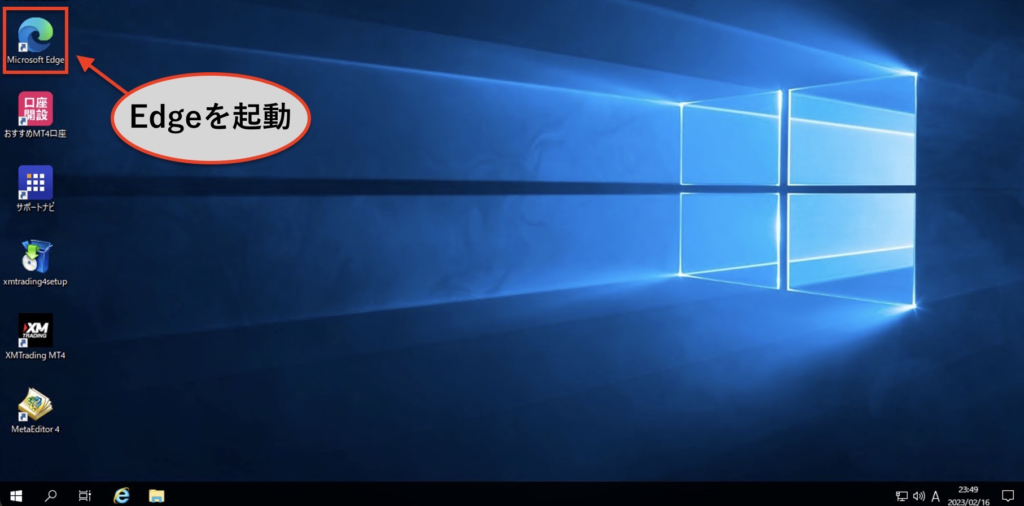
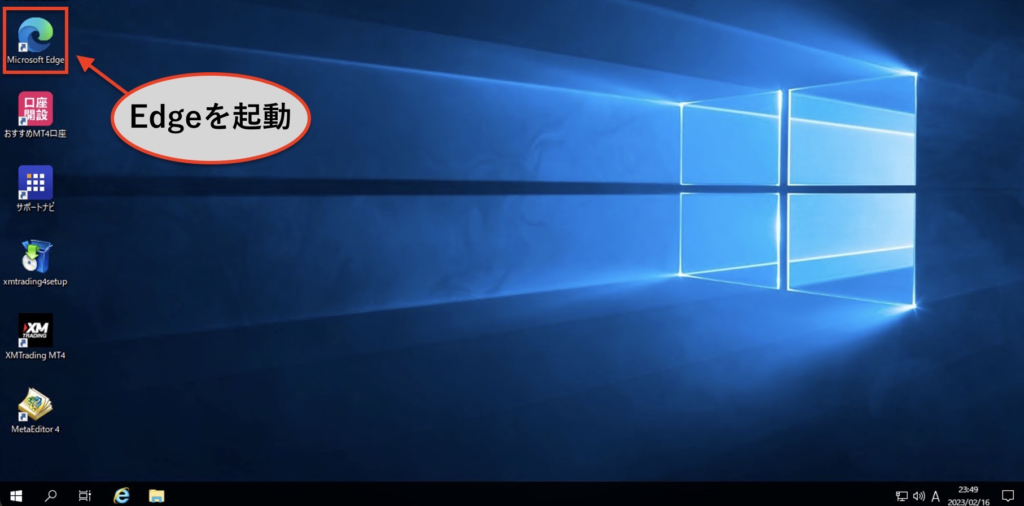
次に以下のURLをコピーしてブラウザのリンクバーに貼り付けしてアクセスしてください。
https://www.xmtrading.com/download/xmtd-mt4
※上記リンクはXMのMT4プラットフォームのダウンロードURLです。
下画像の赤枠内にコピーしたリンクを貼り付けましょう!!
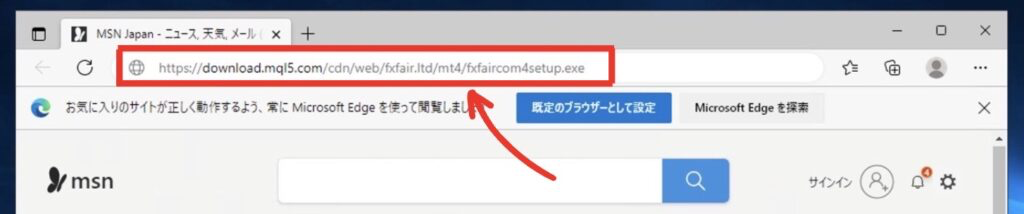
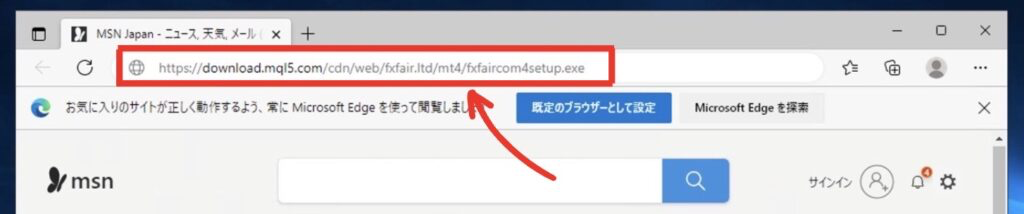
Enterキーをワンクリックし、アクセスすると、
下の画像の赤枠のように表示されるのでこちらをクリックしましょう!


するとXMのインストールフォルダを設定する画面が出ますので「設定」をクリックしましょう。
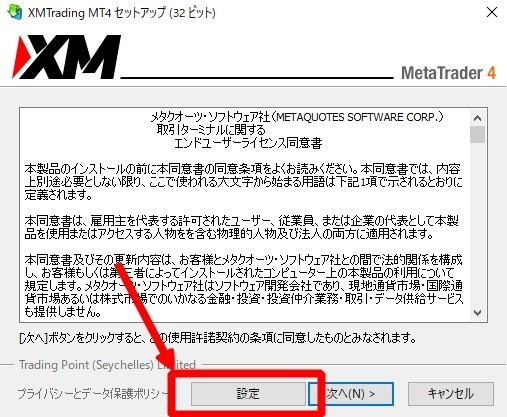
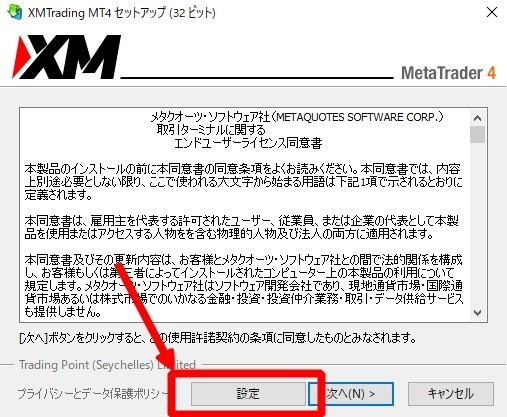
そうすると次の画像のような画面が出ますのでフォルダ名を変えて下さい。
※後々、複数のEAを稼働させることを考慮し、ファイル名の最後に「01」などと追加しておくといいです。
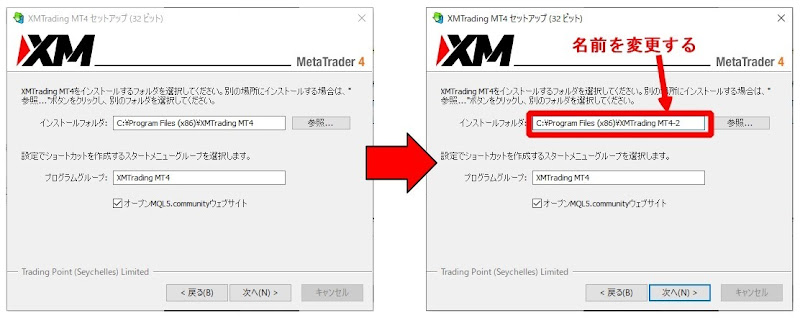
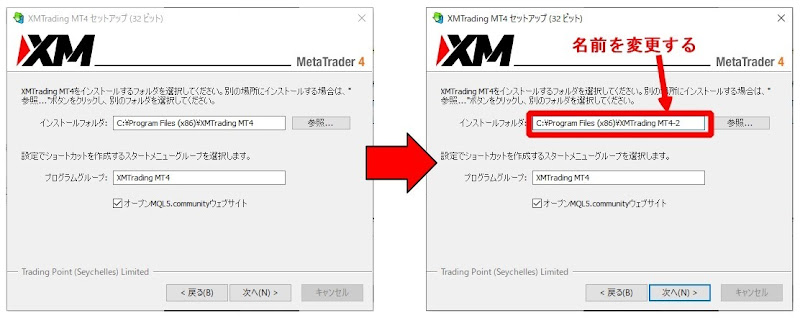
名前を変更したら「次へ」をクリックしてインストールを完了してください。
すると下記のように自動的にMT4が起動します。(待っておきましょう)
これでXMのMT4がインストールされました。
取引するサーバーを選択し、 「次へ」をクリックします。



※サーバー名は口座によって変わる為、
XM口座開設時にXMから届いているメールでご自身サーバーをご確認ください!
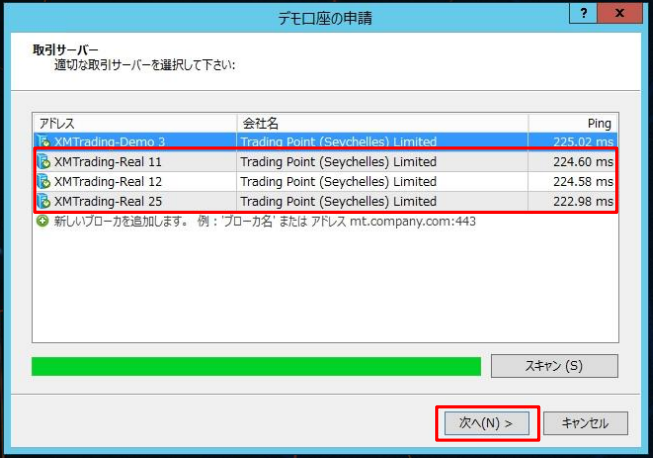
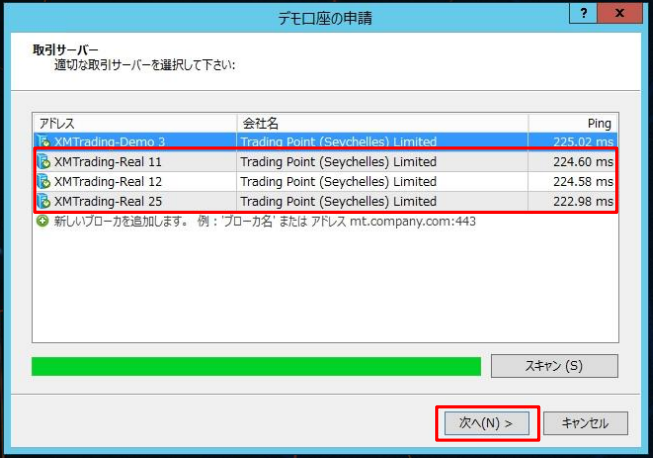
「既存のアカウント」 を選択し、ログイン(XM口座番号)と、
パスワードを入力し、 「完了」をクリックします。
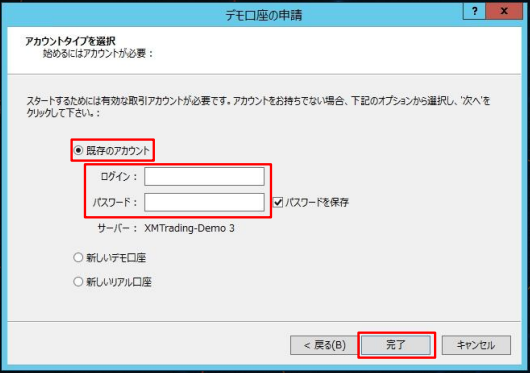
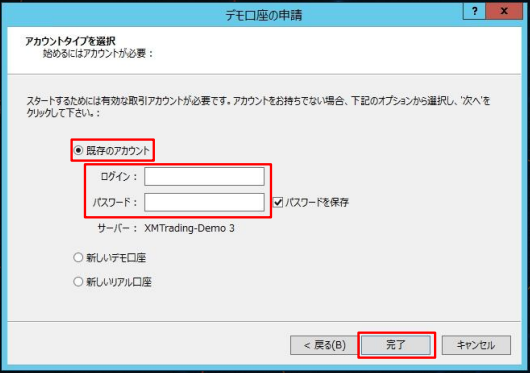
MT4の初期設定〜EA導入手順
MT4の初期設定
MT4の初期設定を行っていきます。
下記のように「×」ボタンを押して非表示にしてください。
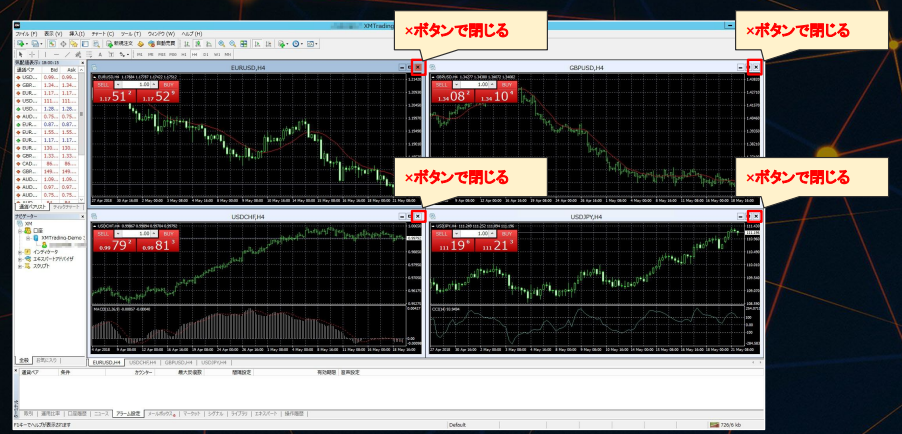
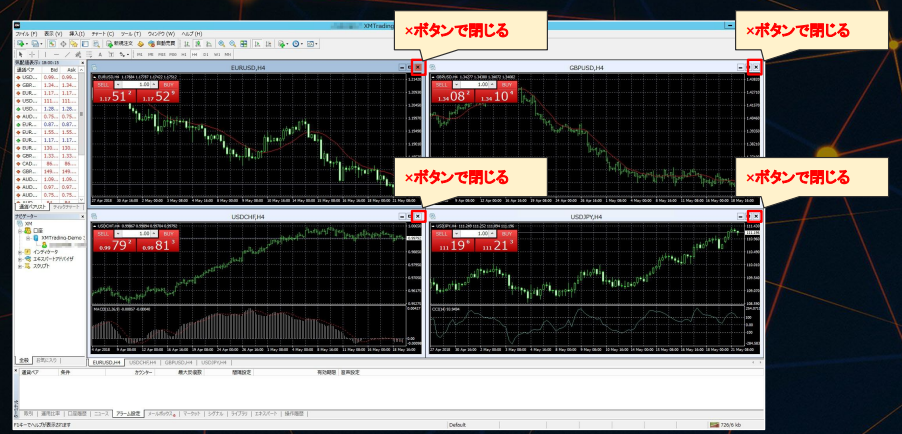
次に、気配値表示の項目上で右クリックし、「全て表示」をクリックします。


次に
ファイル ▶ 新規チャート ▶ Spot Metals ▶ GOLDmicro をクリック
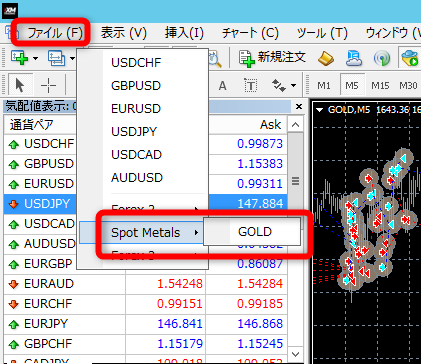
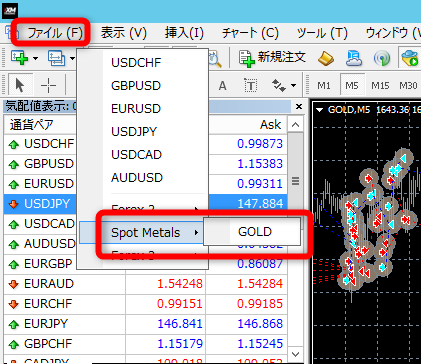
EA導入方法
次にメールにて配布しているEAファイルをMT4に設定していきます。
ファイル ▶ データフォルダを開く をクリック
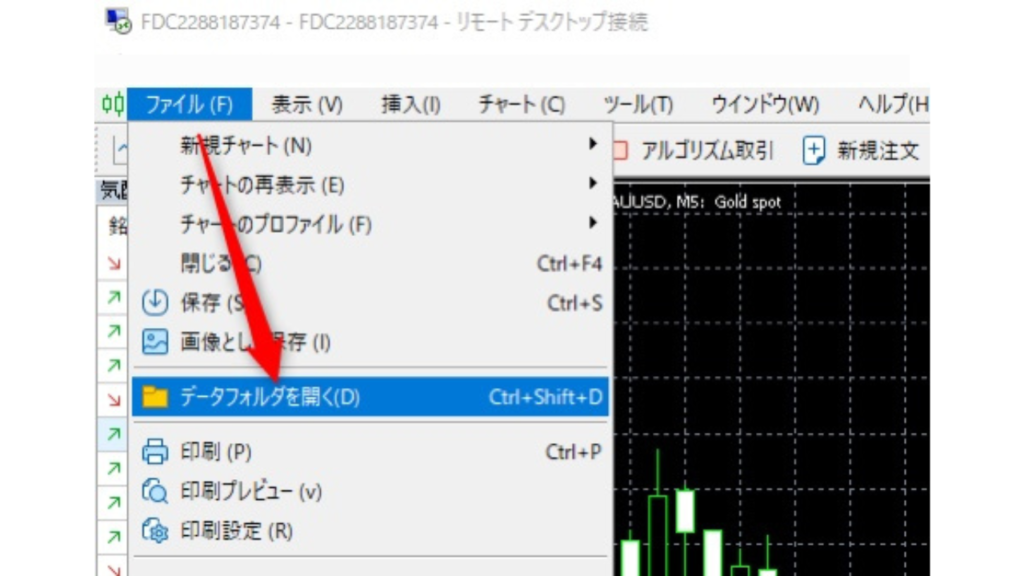
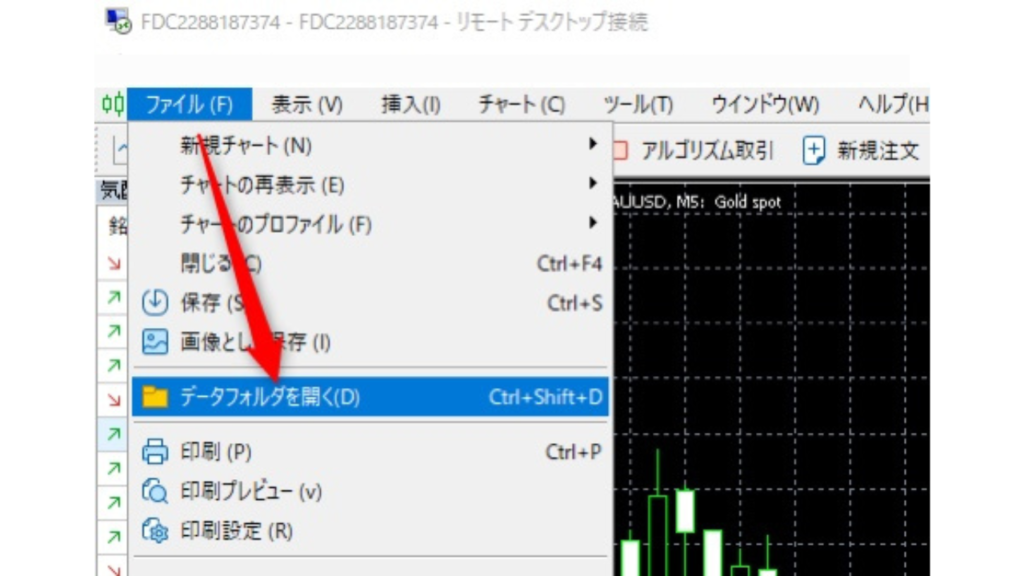
MQL4フォルダを開きます
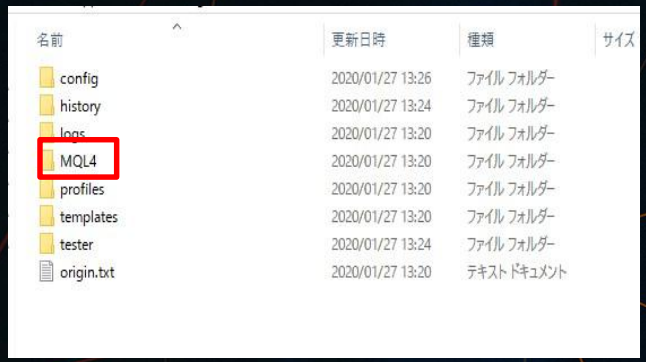
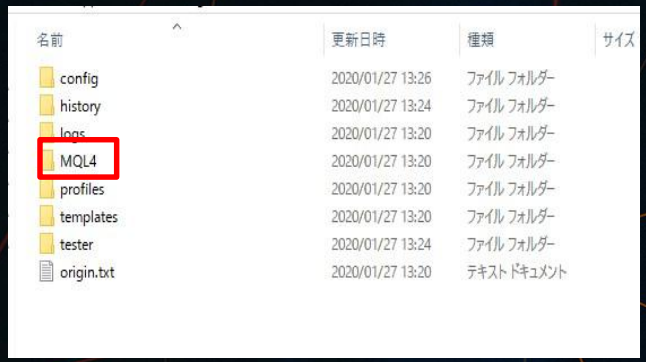
次に、Expertsフォルダを開きます
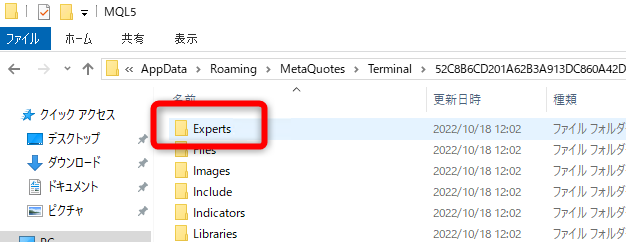
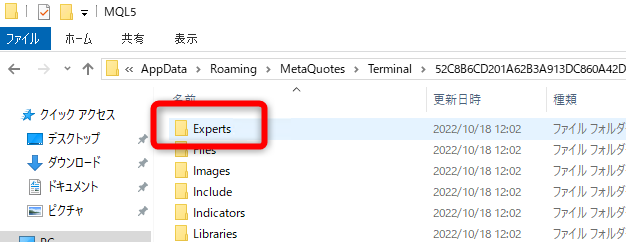
下記のような画面になればOKです。
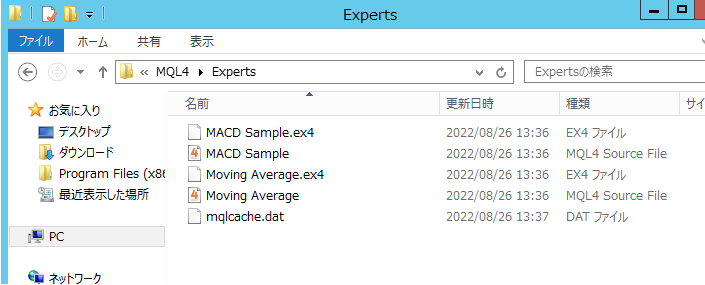
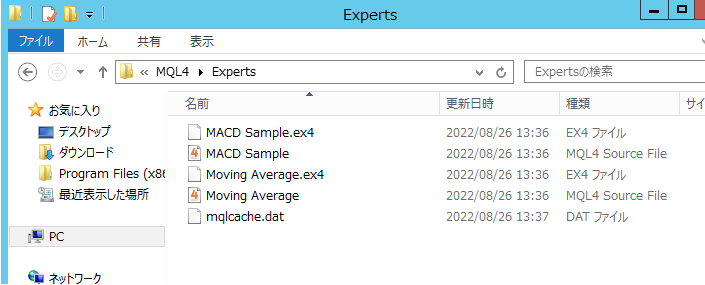
次にお送りしているEAファイルをVPSではなくご自身のパソコンに保存してください。
(※保存したEAファイルは開く必要はありません。)
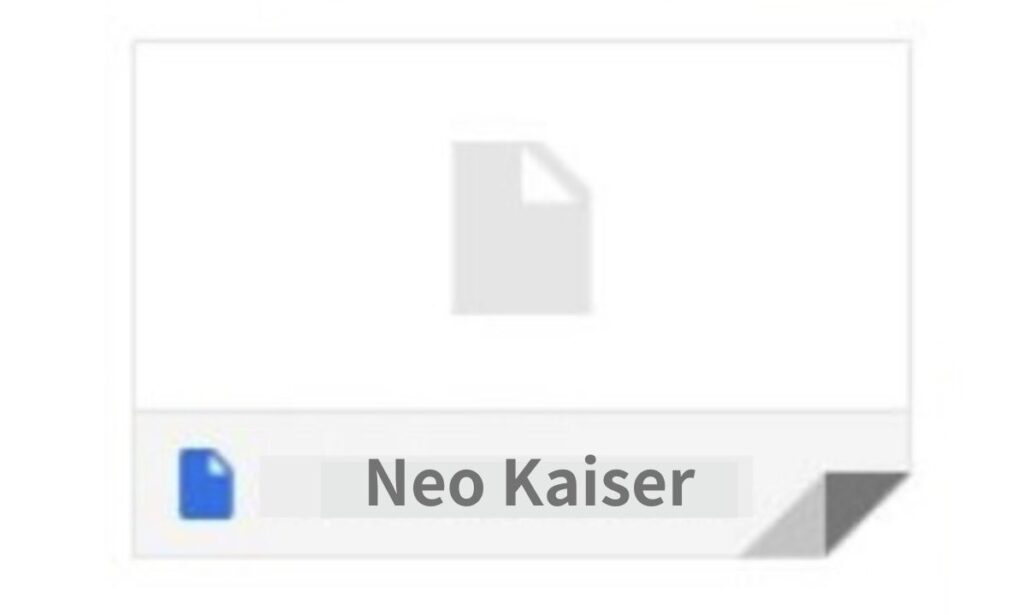
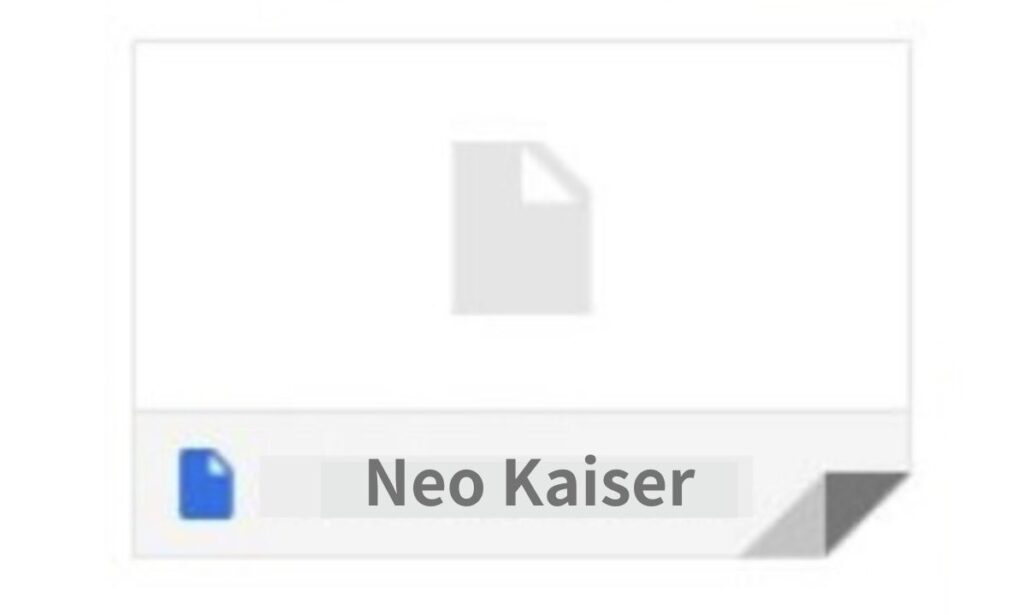
保存したEAファイルを先ほど開いたVPS上のフォルダ内に移動させます。
(EAファイルをマウスでコピーしてVPS上のフォルダ内で貼り付けしてもOKです)
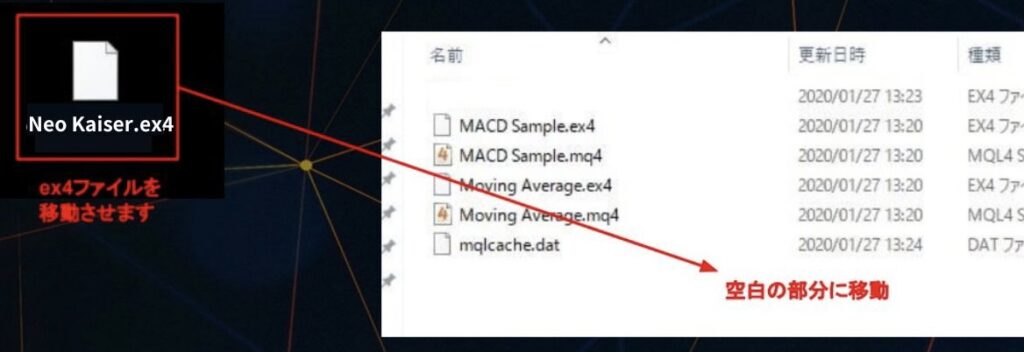
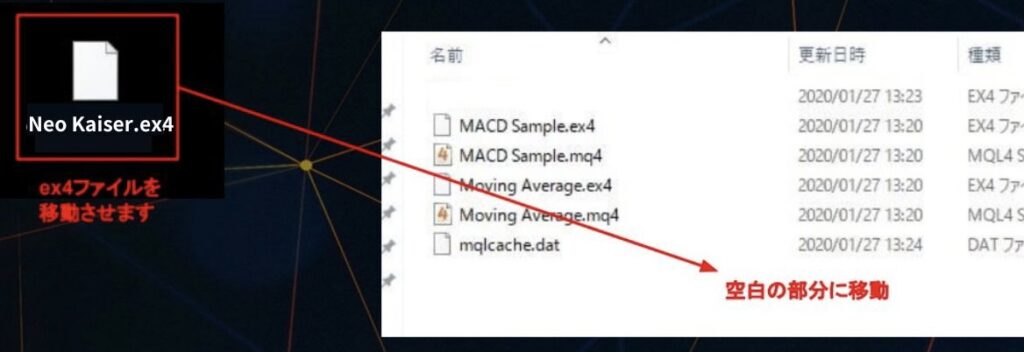
下の画像のようにファイルが表示されればOKです。
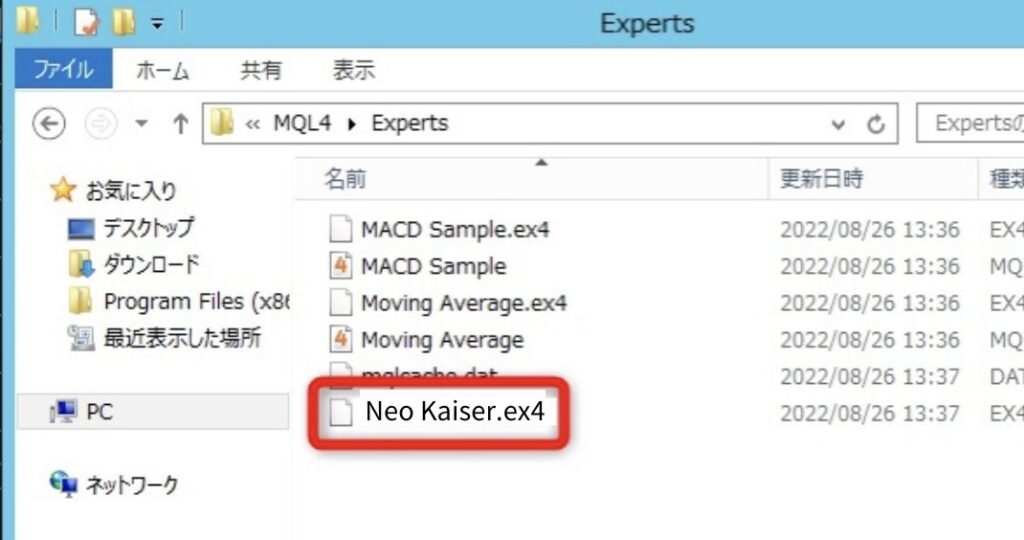
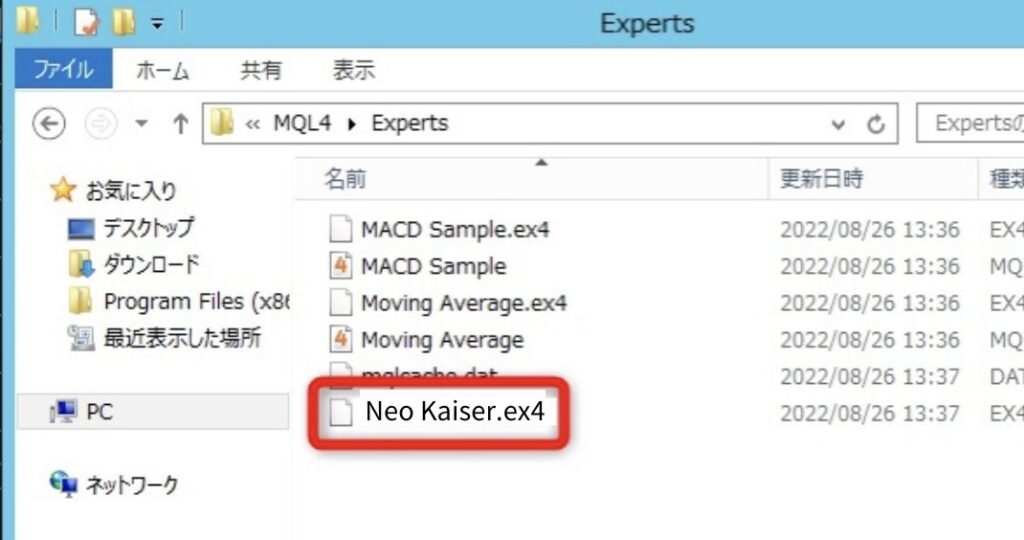
ファイルが移動できたら、一度VPS上のMT4を「×」をクリックして一度閉じます。
表示しているフォルダを閉じてMT4も閉じてください。
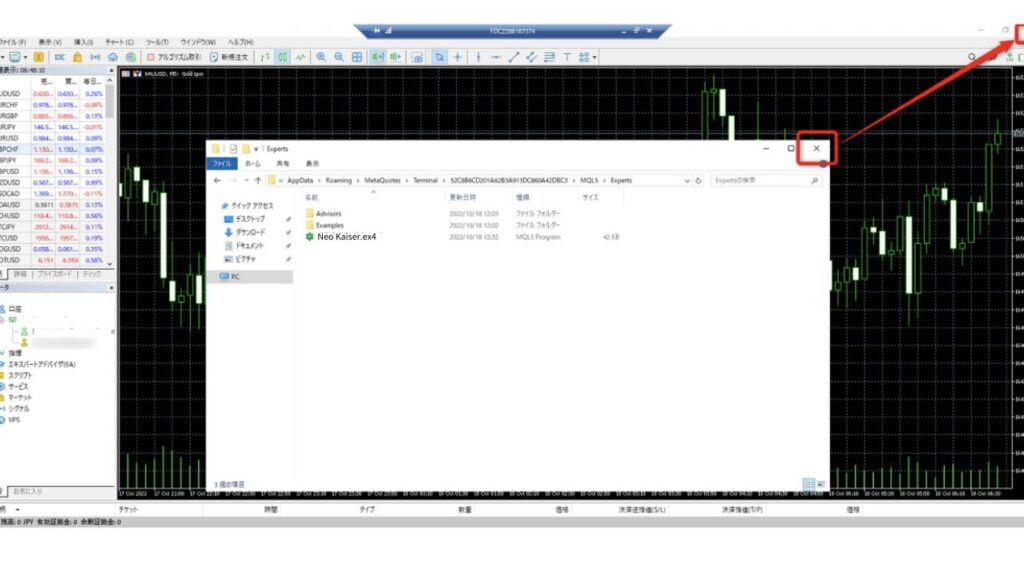
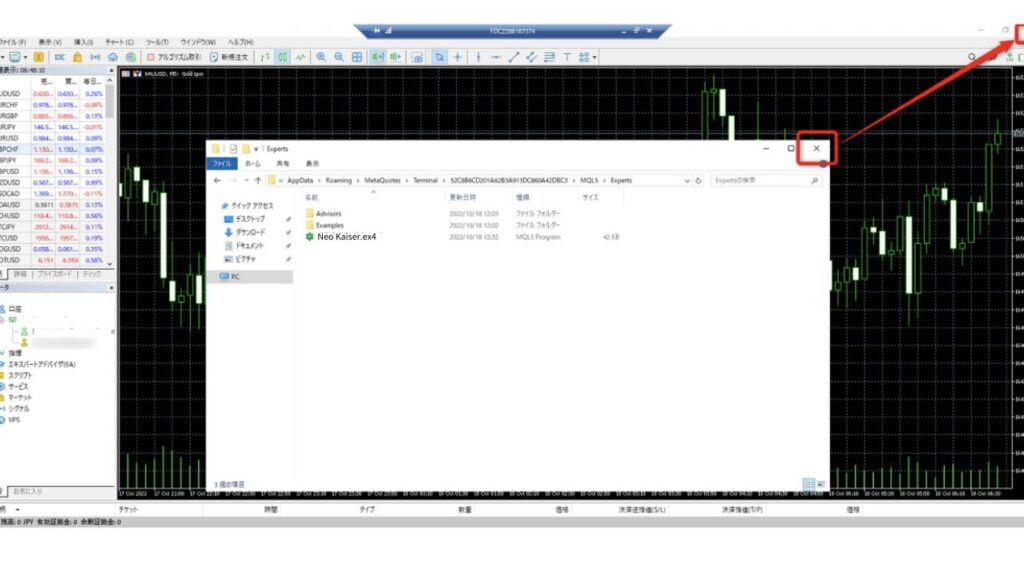
次にデスクトップ上に保存したXMのMT4のソフトを再起動してください。
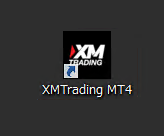
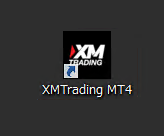
MT4が起動したら、エキスパートアドバイザ(EA)の箇所の赤枠の+(又はダブルクリック)を押して【Neo Kaiser】が表示されているか確認してください。
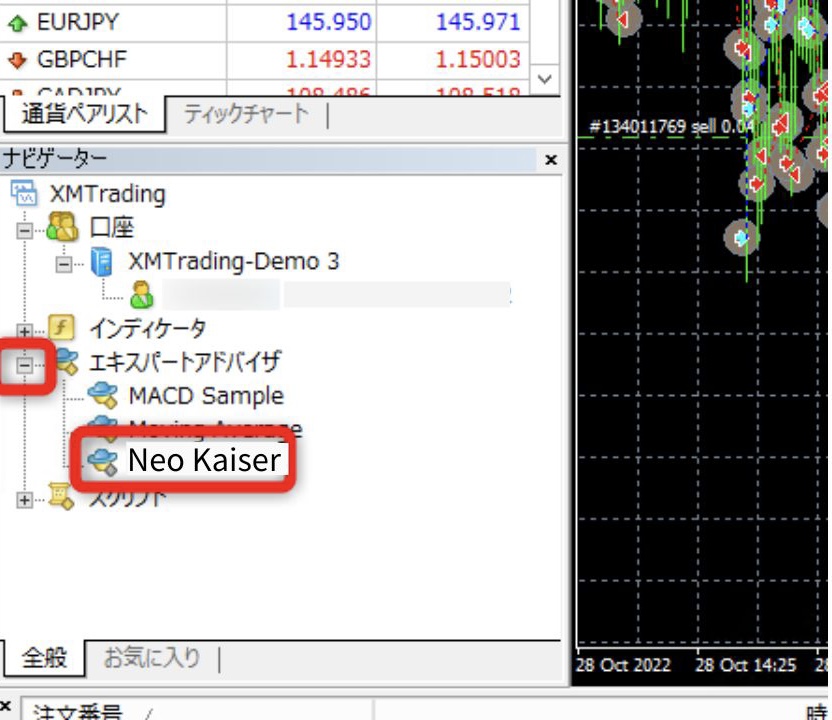
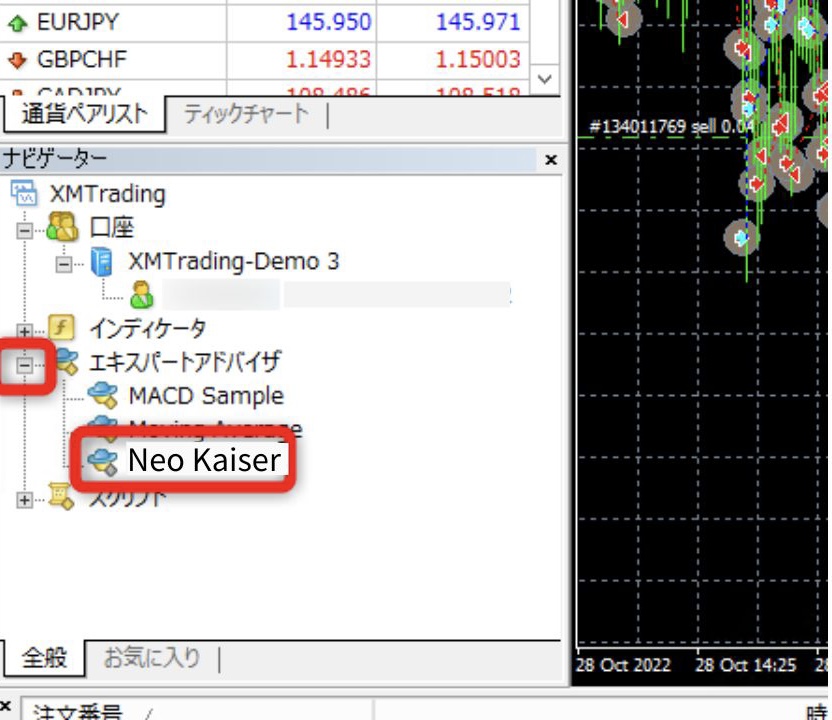
【Neo Kaiser】のファイルを右側のチャート部分にドラッグアンドドロップします。
(マウスに左クリック長押ししながら離す)
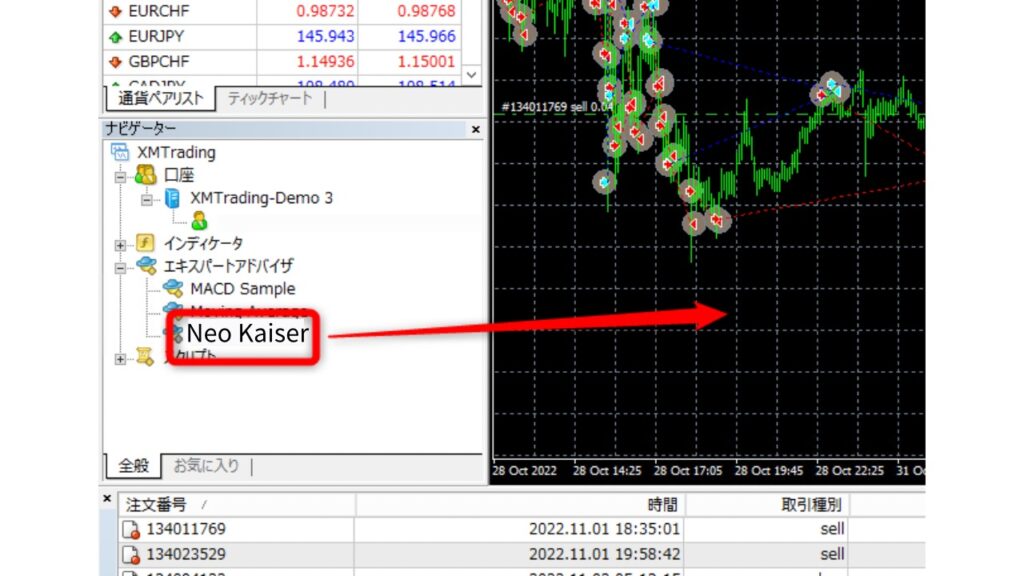
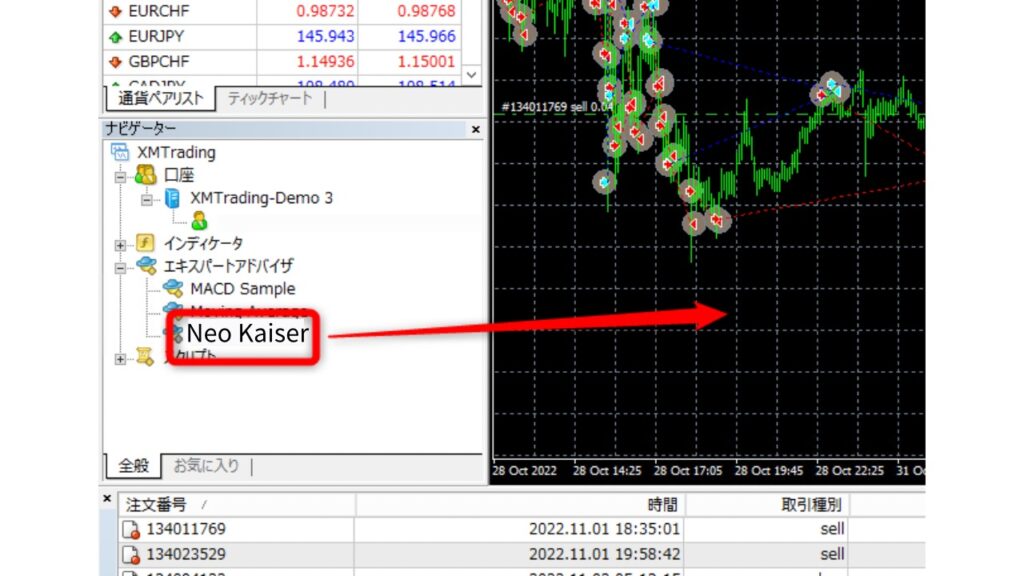
すると下記のようなポップアップが表示されますので、
2つの項目にチェックを入れて「OK」をクリックしてください。
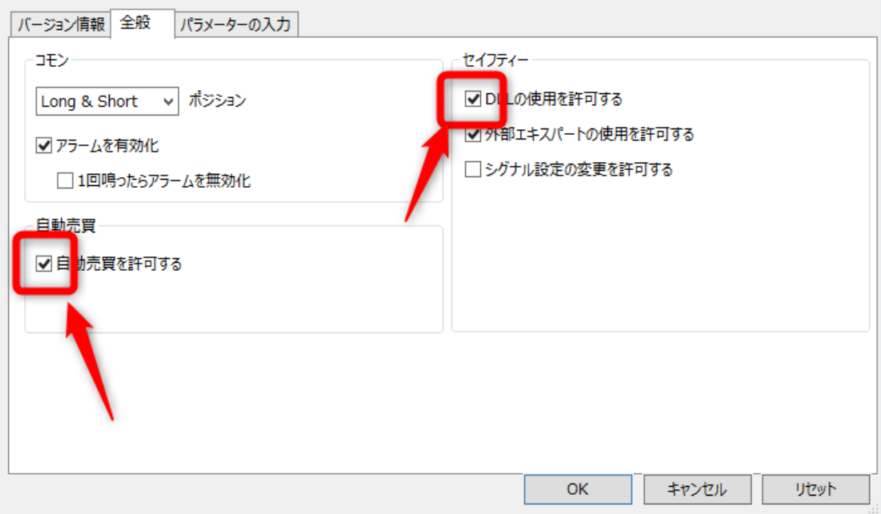
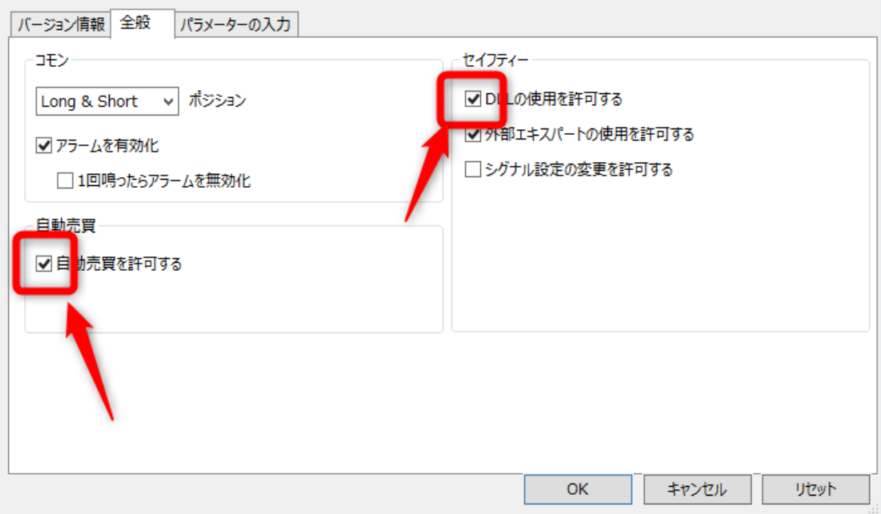
システムの設定・稼働について
右上の顔文字🙂をクリック
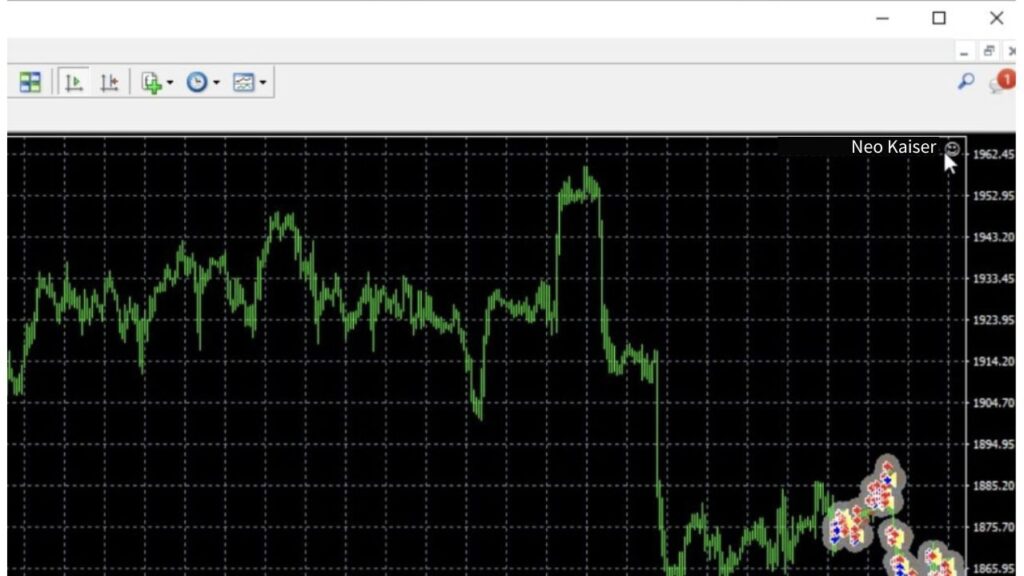
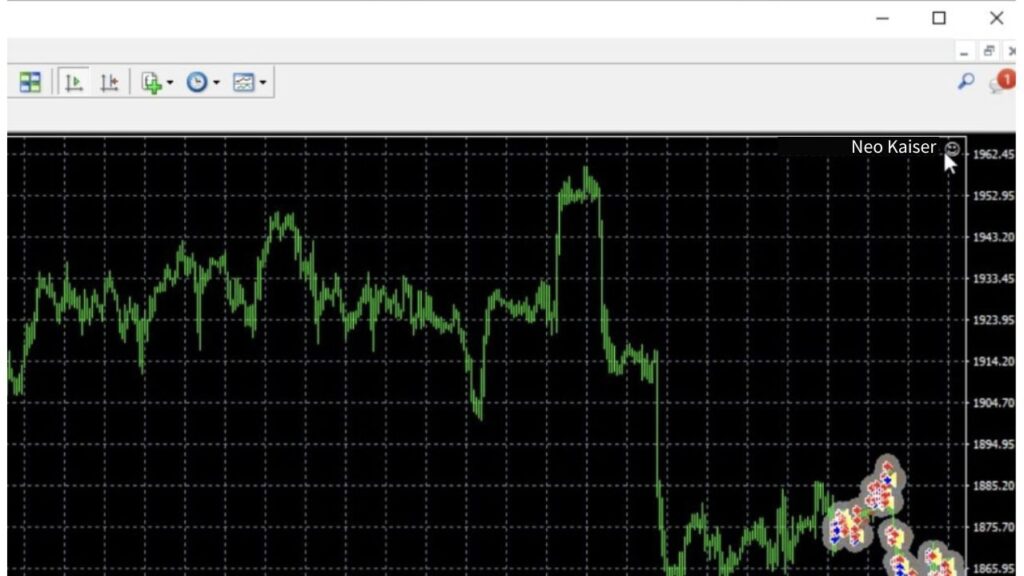
パラメーター入力でロットを設定
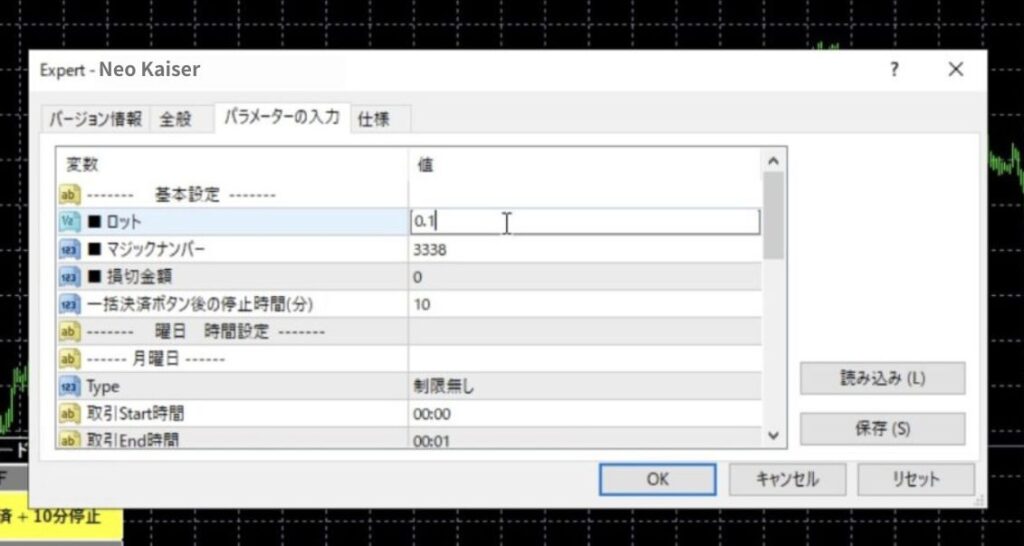
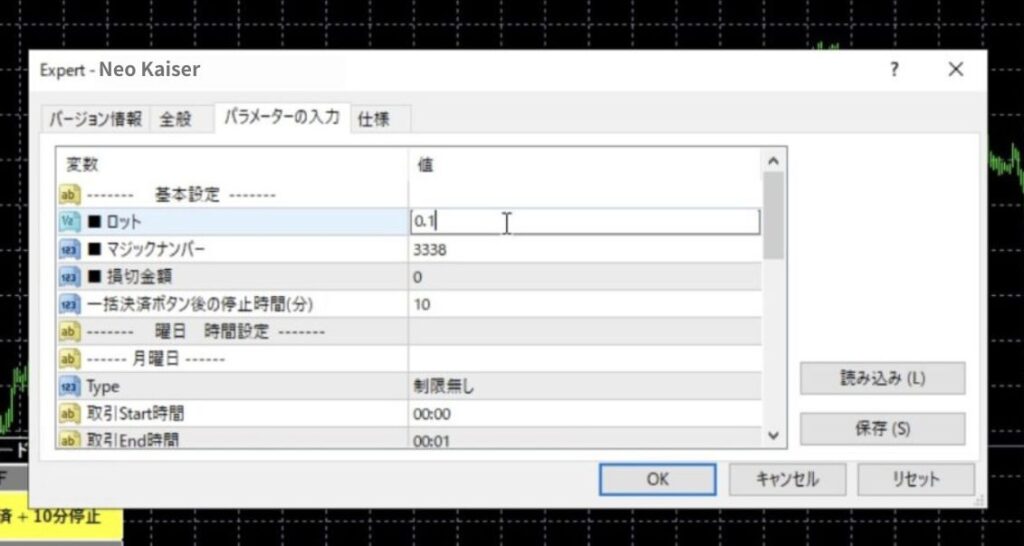
設定したら「OK」をクリックしましょう。
自動売買ボタンをクリック
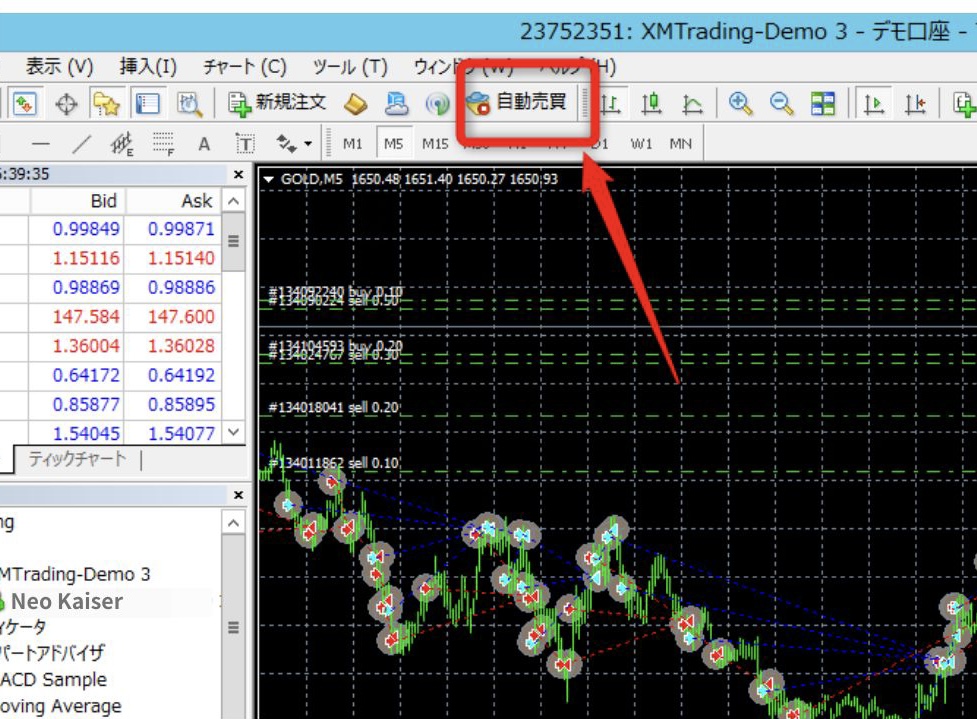
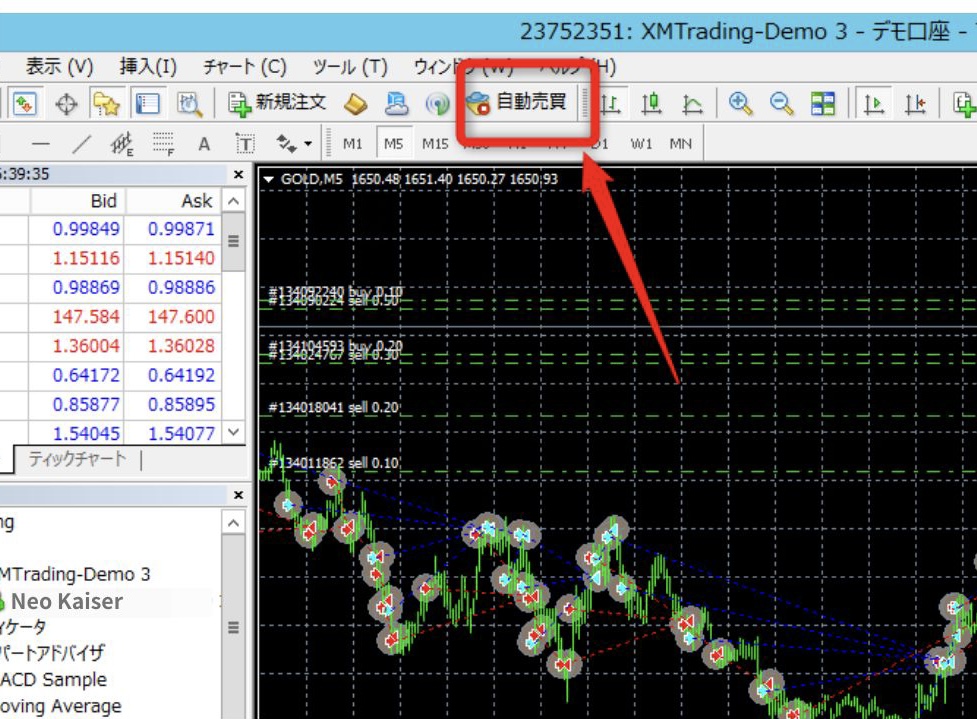
ここをクリックするとついに自動売買がスタートします。
オンになっているかの確認は↓の顔文字が😕→🙂になっていればONになっています。
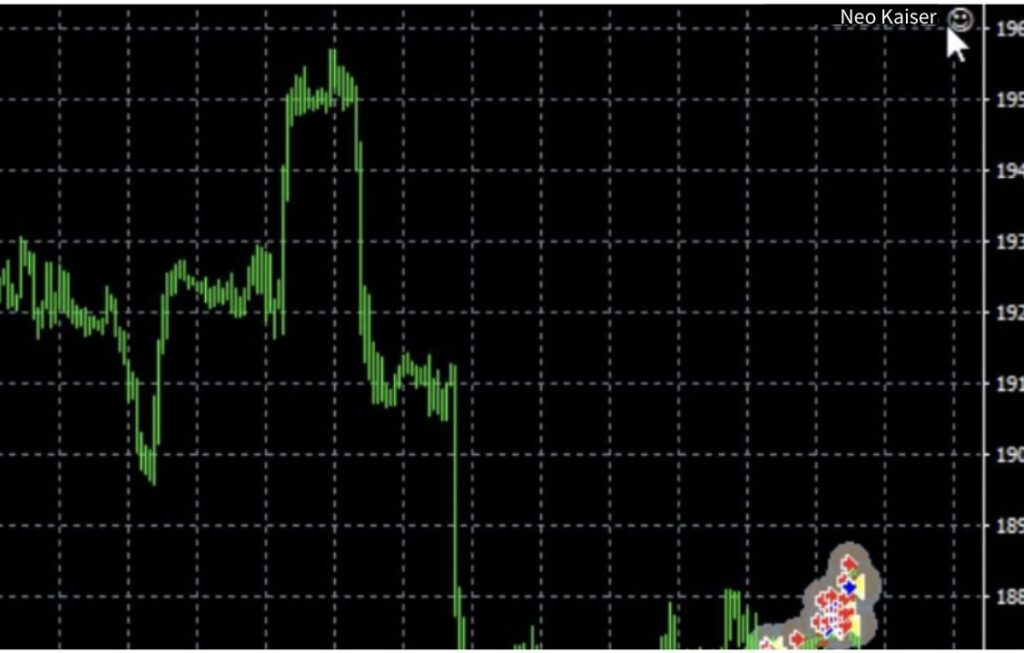
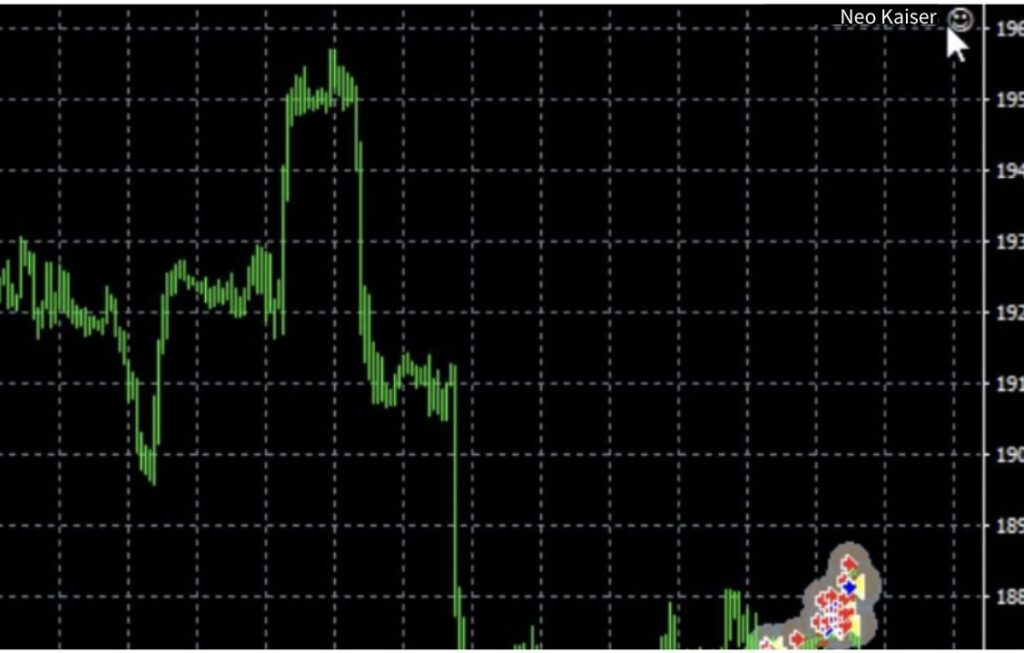
スタートするとポジションをエントリーしていきますので、EAをお楽しみください♪
※資金が0の状態では自動売買をONにしないでください。



以上がEA稼働までの一連の作業となります!
お疲れ様でした (^^♪
何かわからないことがあれば気軽に公式LINEでご相談ください♪
\ゆーしんの公式LINE/







